Payroll Settings
Payroll Settings
- Employee Code Prefix
Employee code prefix is used for add prefix for employee code (For example. My company name is Aarvi Technology so I want to set employee code like AT-1, AT-2 then in this configuration I will setup value as “AT”)
- Do you want to calculate attendance based on The Clock In/Out data?
If you want to automated attendance based on employee punch in/out then set this configuration to yes. If this option is No then HR need to manually add attendance or can also import from excel sheet.
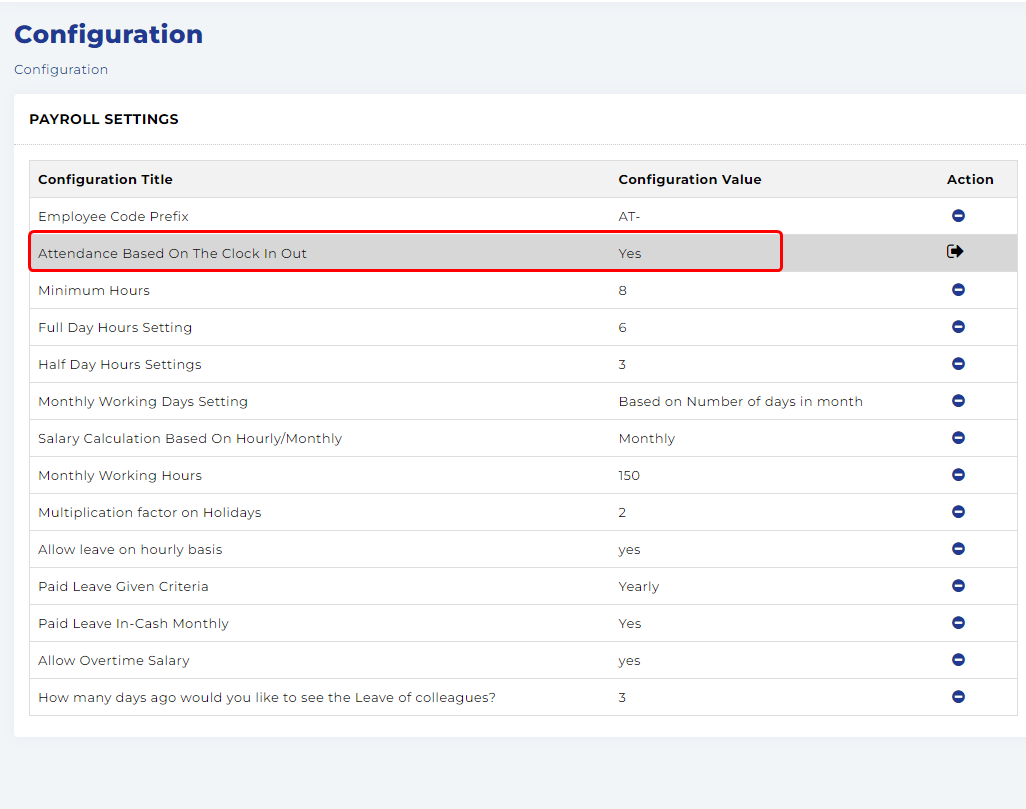
This option is set as “Yes” then show attendance master like below screen. Here Data appeared based in employee punch in/out in employee panel.
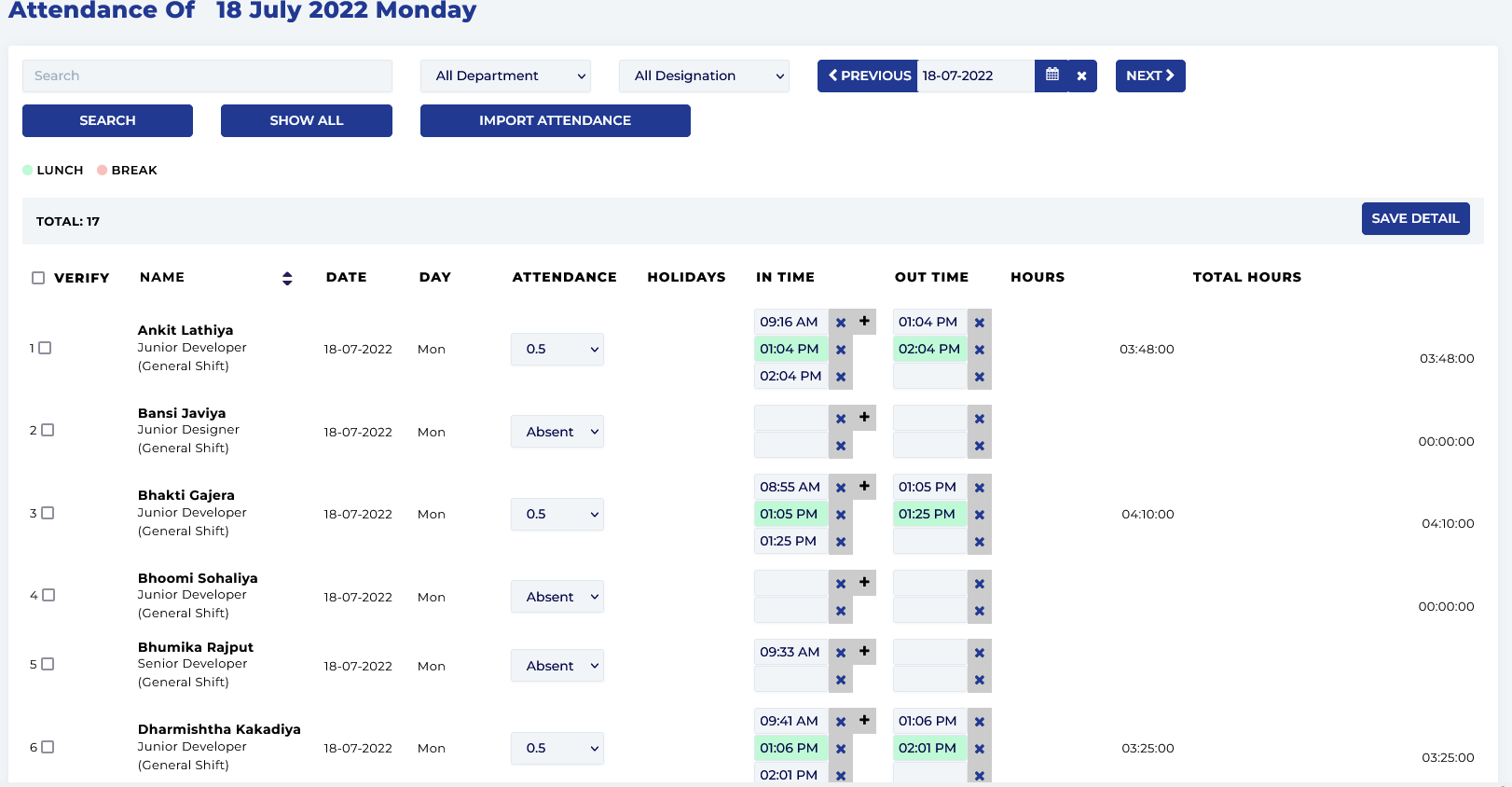
If this option is set as “No” then show data in attendance screen like below and this data appear here based on assign shift to employee.
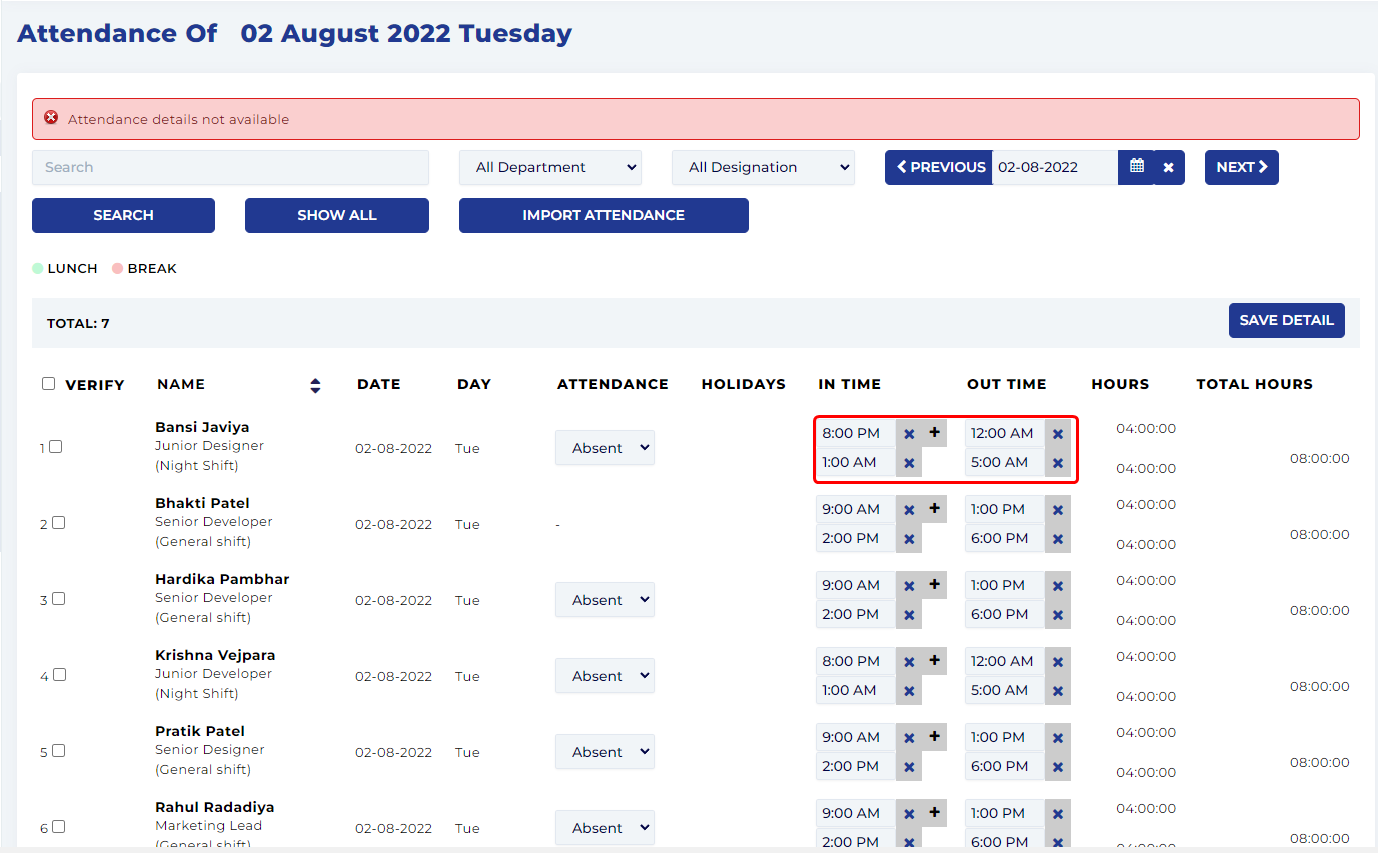
Here shift timing is auto fill in attendance master.
- Enter Daily Employee Hours
Set a number of working hours which considered as full day working hours. This configuration is used for if monthly salary calculation is based on Hourly and any employee get leave then paid leave hours will be calculated by using this configuration. Also this configuration is used if Monthly working hours is o and you want to calculate salary based on hourly then total working hours will be calculated by total working days and this configuration value. (For ex, 1) If any employee take 1 approved paid leave and salary calculation based on hourly and Hour count for one day is 8.5 then that employee will get 8.5 hours salary as paid leave 2) If salary calculation based on hourly and monthly working hours is set to 0 by configuration and monthly total working days is 20 by employee's assigned shift then that employee's working hour for a month is (20*8.5= 170 Hr)
- Define Number of Minimum Hours required for consider day as Full Day
Set number of working hours which considered as full day attendance. This configuration is used for attendance calculation as per employee's punch in/ punch out time. (For ex. Set number of working hours is 6 and if employee's working hours is 6+ then it will consider as full day.)
- Define Number of Minimum Hours required for consider day as Half Day
Set number of working hours which considered as half day attendance. This configuration is used for attendance calculation as per employee's punch in/ punch out time. (For ex. Set number of working hours is 3 and if employee's working hours is 3+ then it considered as half day attendance.)
- Monthly Working Days Setting (Based on number of days in month/Based on number of working days)
Set configuration for calculation of salary based on number of days in month or number of working days.
If configuration value set as “Based On Number Of Days In Month” then we calculate salary based on total number of days in month.
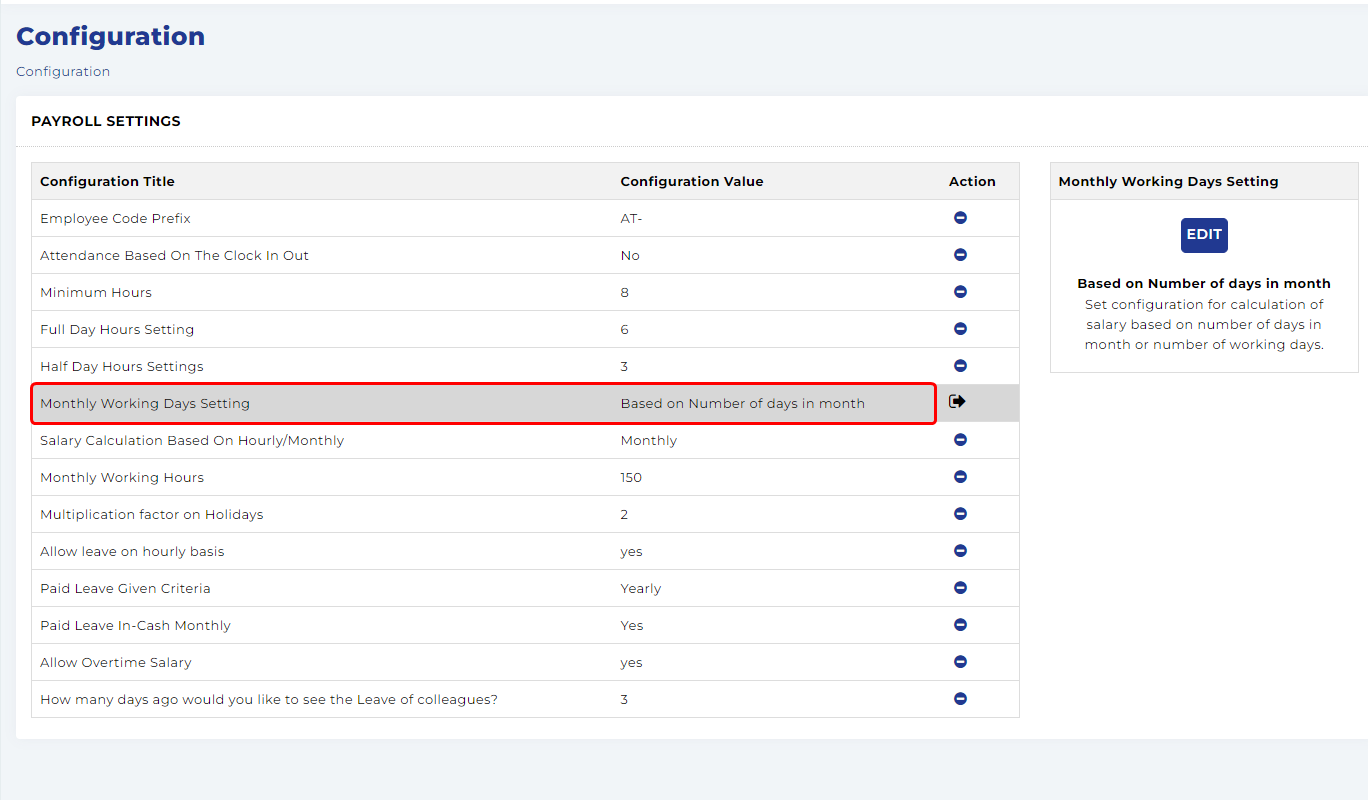
Here we set configuration value is “Based on Number of days in month”. Now see below image for salary calculation.
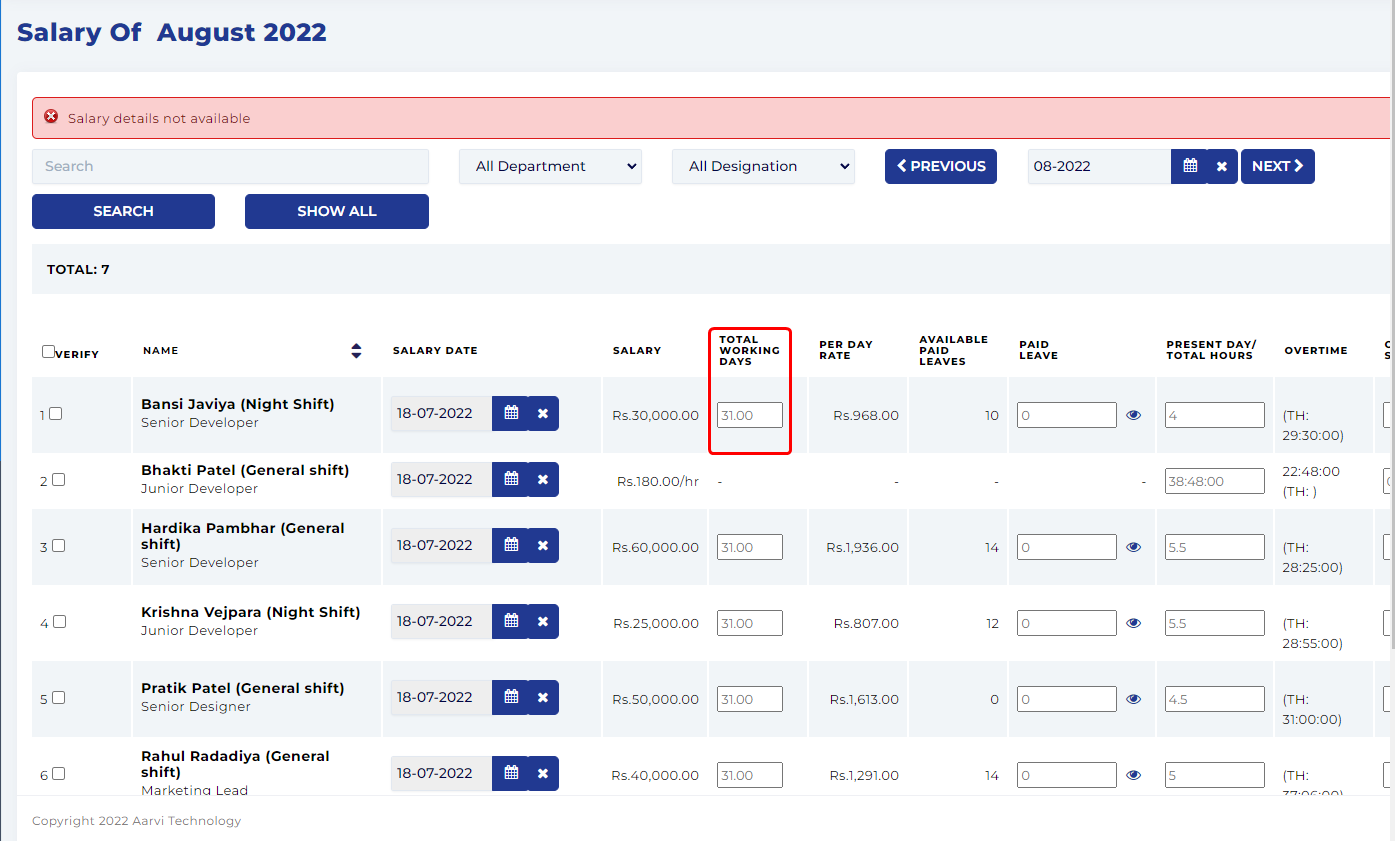
Here we considered total days in month.
If configuration value set as “Based on Number of working days” then we calculate salary based on total number of working days in month as per employee's assigned shift.
If configuration value set as “Based on Number of working days” then we calculate salary based on total number of working days in month as per employee's assigned shift.
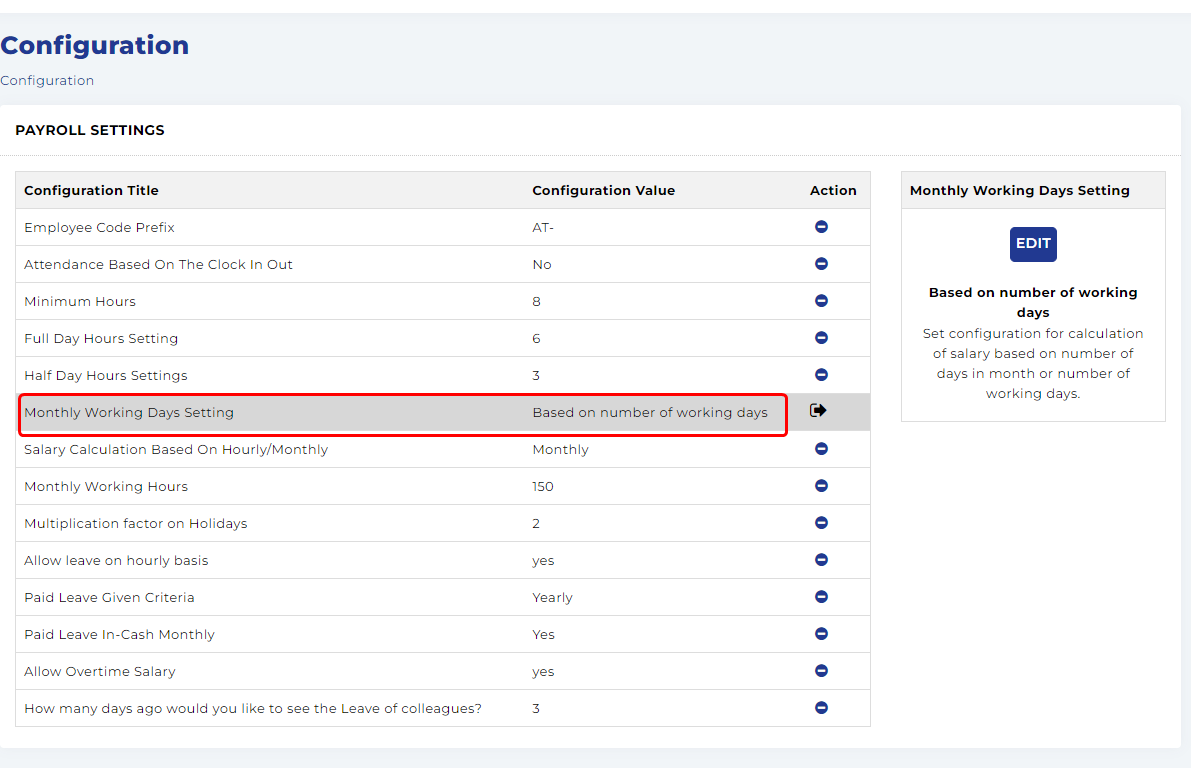
Here we set configuration value is "Based on number of working days". Now see below image for salary calculation.
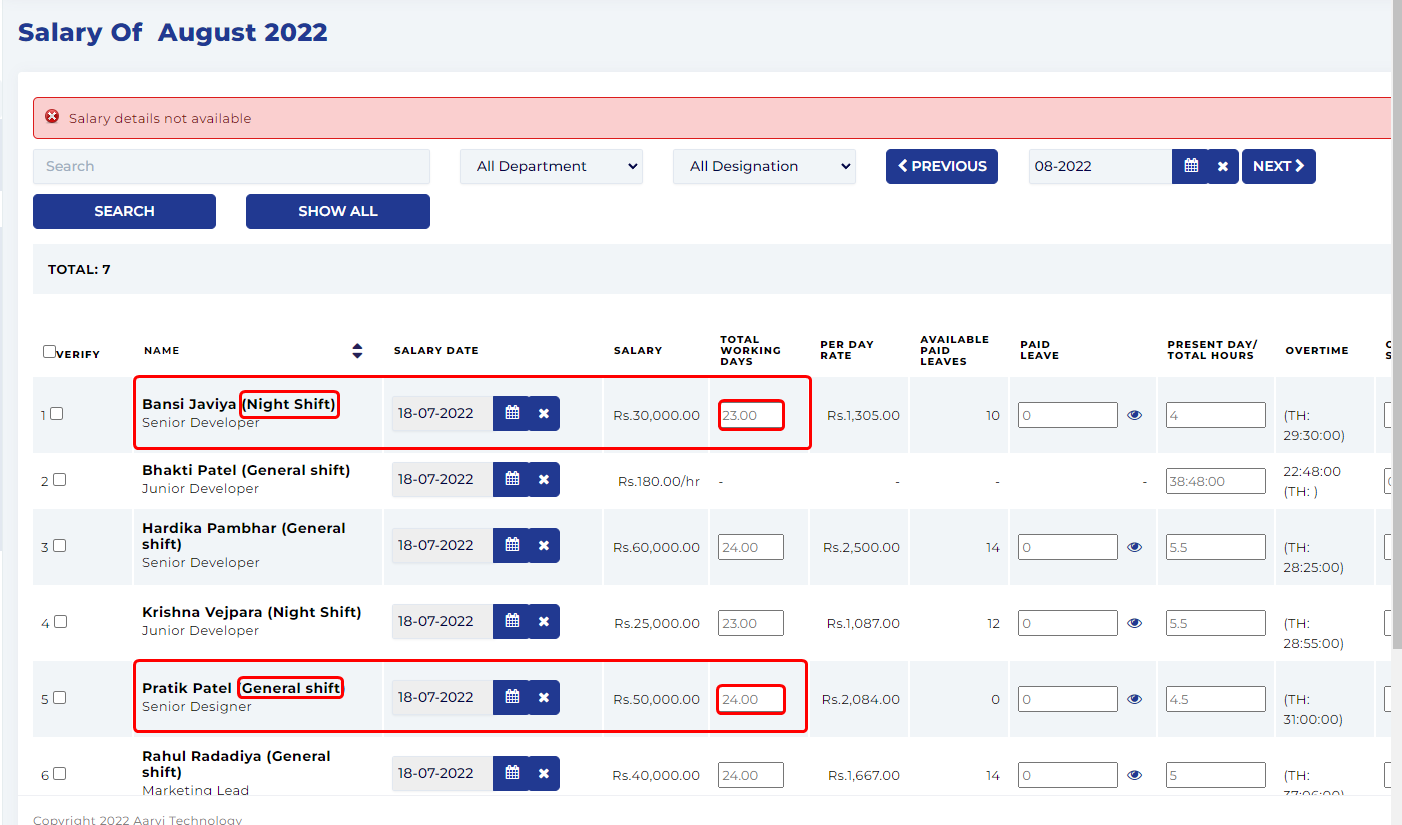
Here we considered total number of working days as per employee ' s assigned shift.
- "Salary Calculation Based On Hourly/Monthly" & "Monthly Working Hours"
Note: Monthly working hours configuration is worked only if salary calculation configuration is set to "Hourly".
Select your salary calculation criteria Hourly/Monthly (Suppose if you are doing salary based on number of hours worked by employee then set this option as “Hourly” else set as “Monthly”). Generally most of the companies preferred salary based on Days.
If configuration is set as "Monthly" then salary calculation based on monthly basis and if this configuration is set to "Monthly" then also set "Monthly Working Days Setting" configuration for that. Because it's connected to each other for salary calculation. (For ex, if configuration is set as “Monthly” and Monthly working days setting is “Based on number of working days” then salary calculate based on monthly working days and if Monthly working days setting is set as “Based on number of days in month” then salary calculate base on total number of days in month. For that see below images).
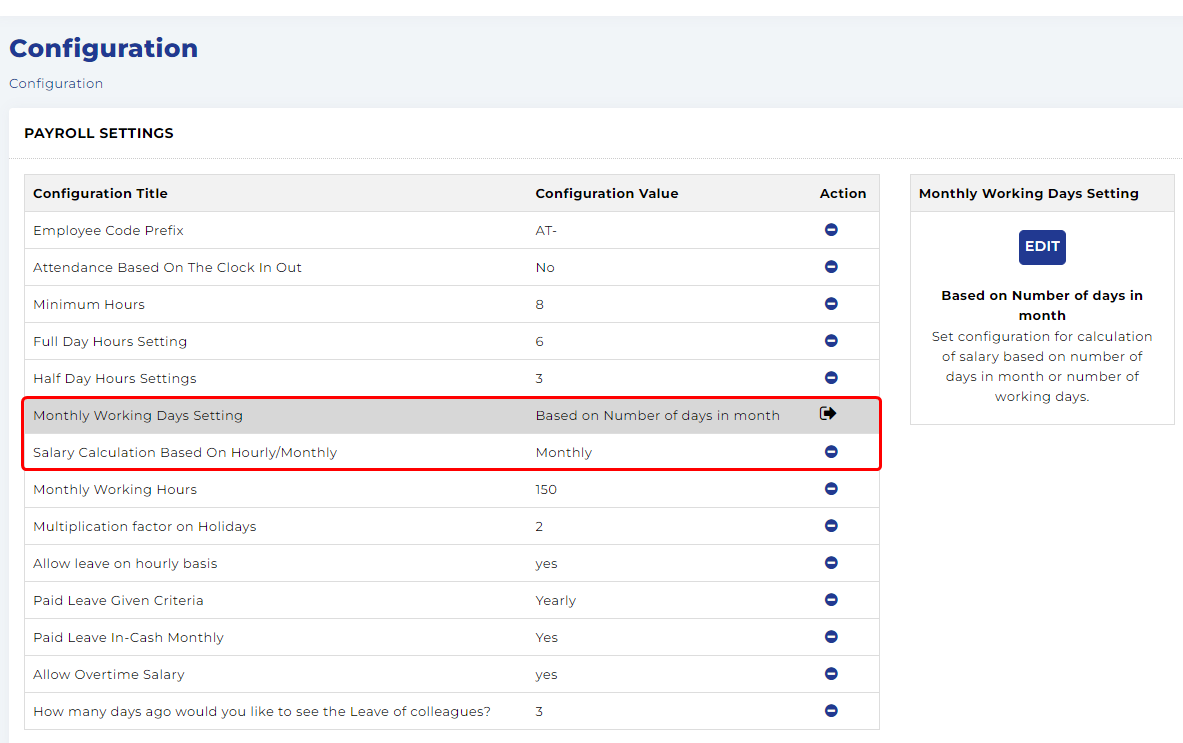
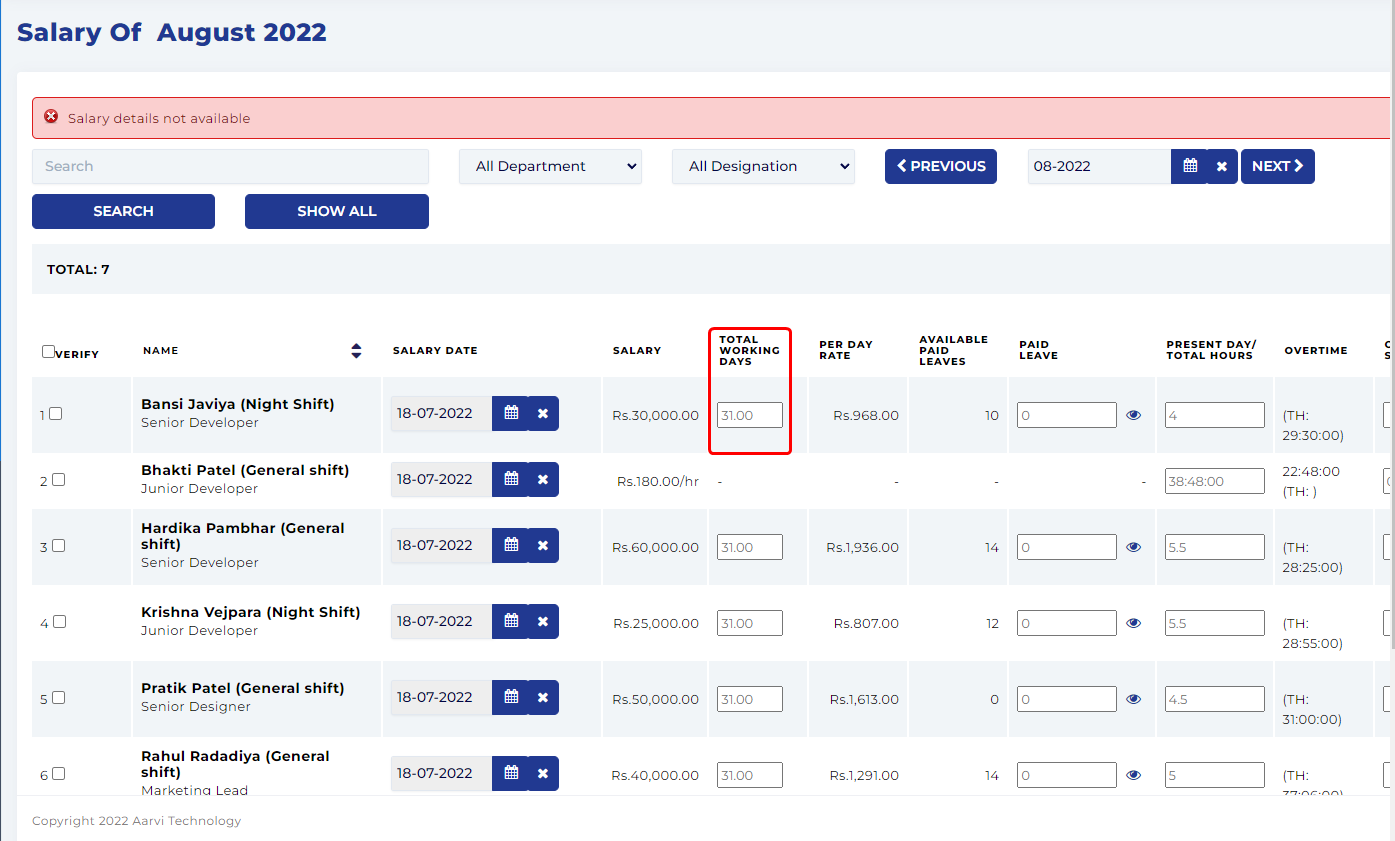
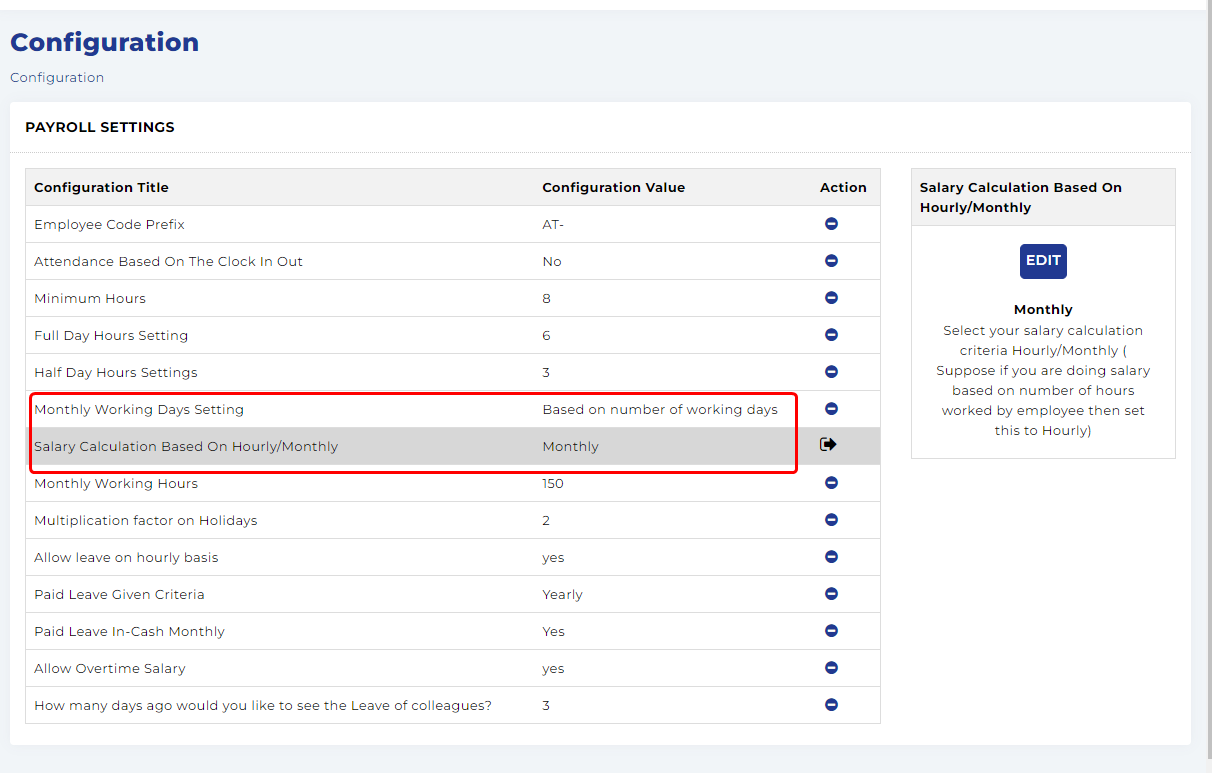
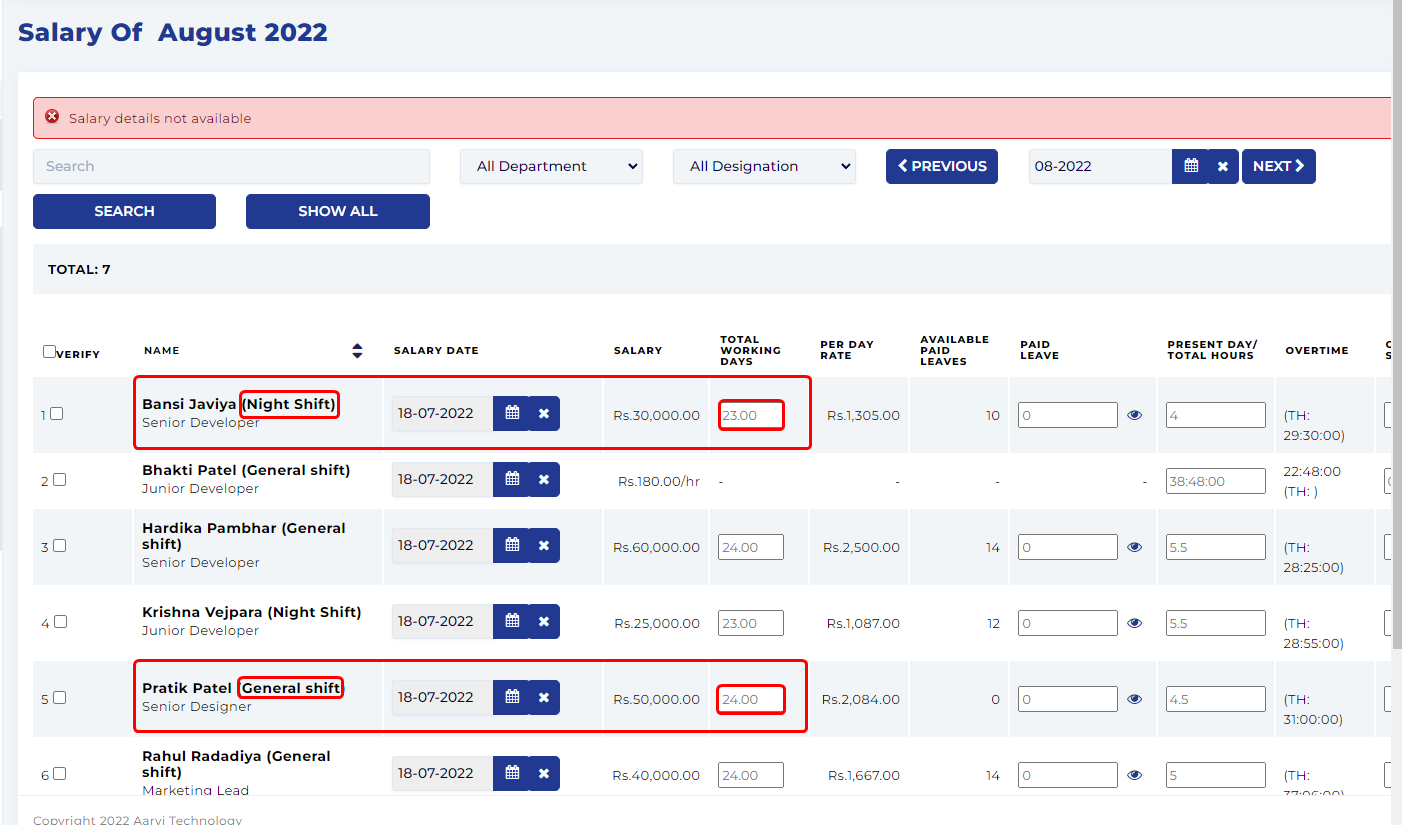
If configuration is set as "Hourly" then salary calculation based on hourly basis and if this configuration is set then also set "Monthly Working Hours" configuration for that. Because it's connected to each other for salary calculation. (For ex, if configuration is set as "Hourly" and Monthly working hours is “185” then salary calculate as per hourly basis. For that see below images).
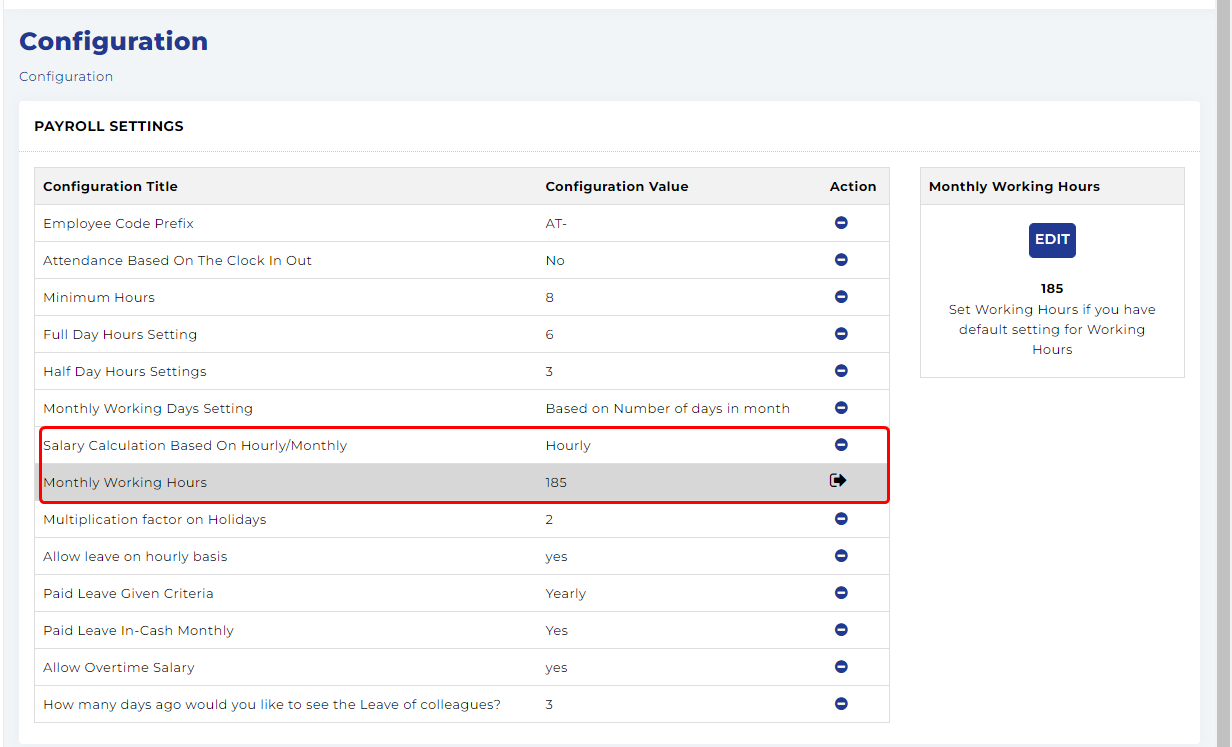
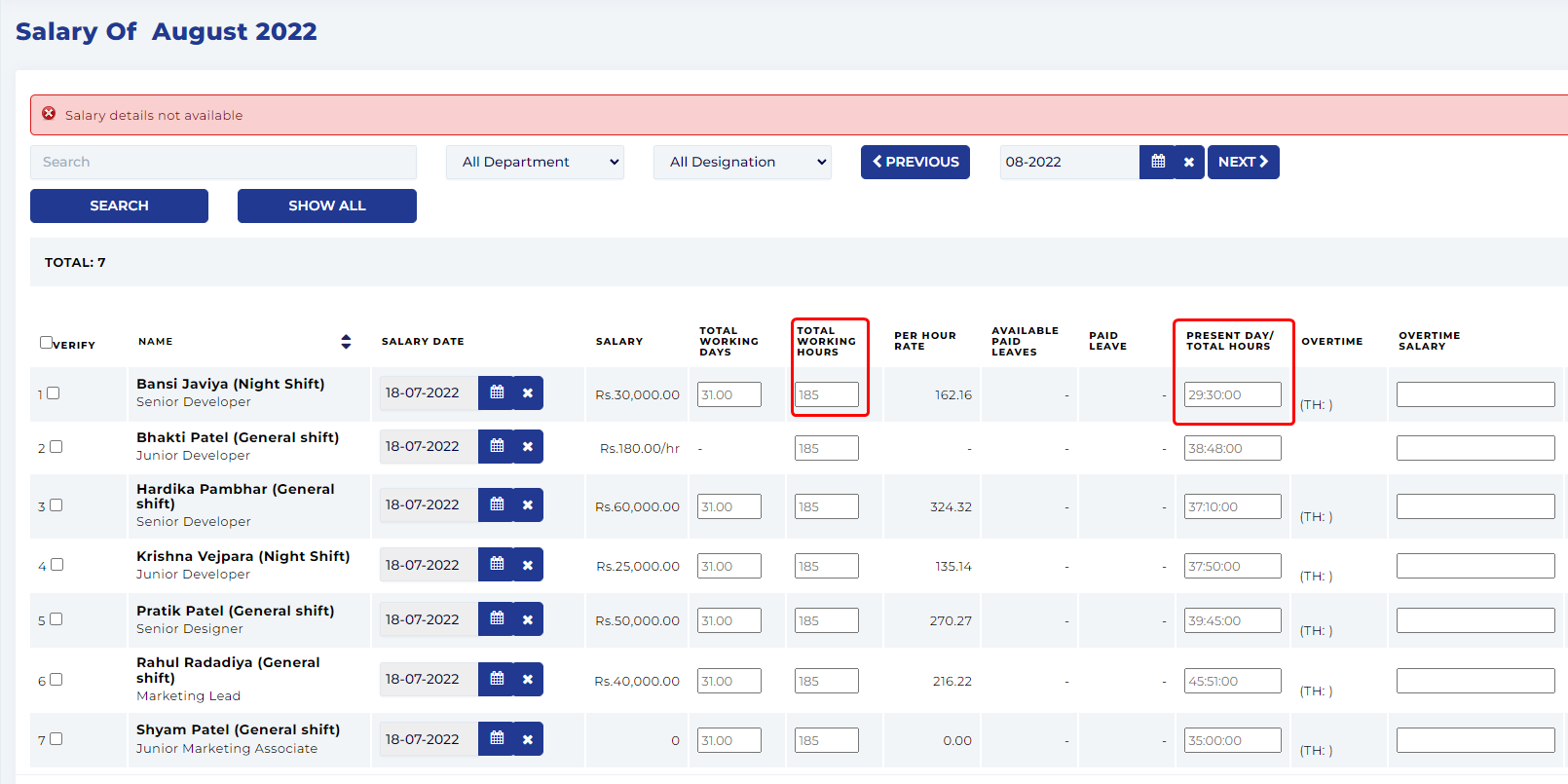
Here you can see salary calculation is based on total working hours of employee. When configuration is set as hourly then overtime not calculated. When this configuration set as hourly then also per hour rate is calculate based on salary and total working hours.
Here you can also change total working hours.
- Multiplication Factor On Holidays
Add multiplication factor for holiday if you want to pay extra salary to employee for holiday or week off.
For ex, if you add 2 in this configuration and employee's holiday attendance is 1 then it will calculate as 2 for that holiday.
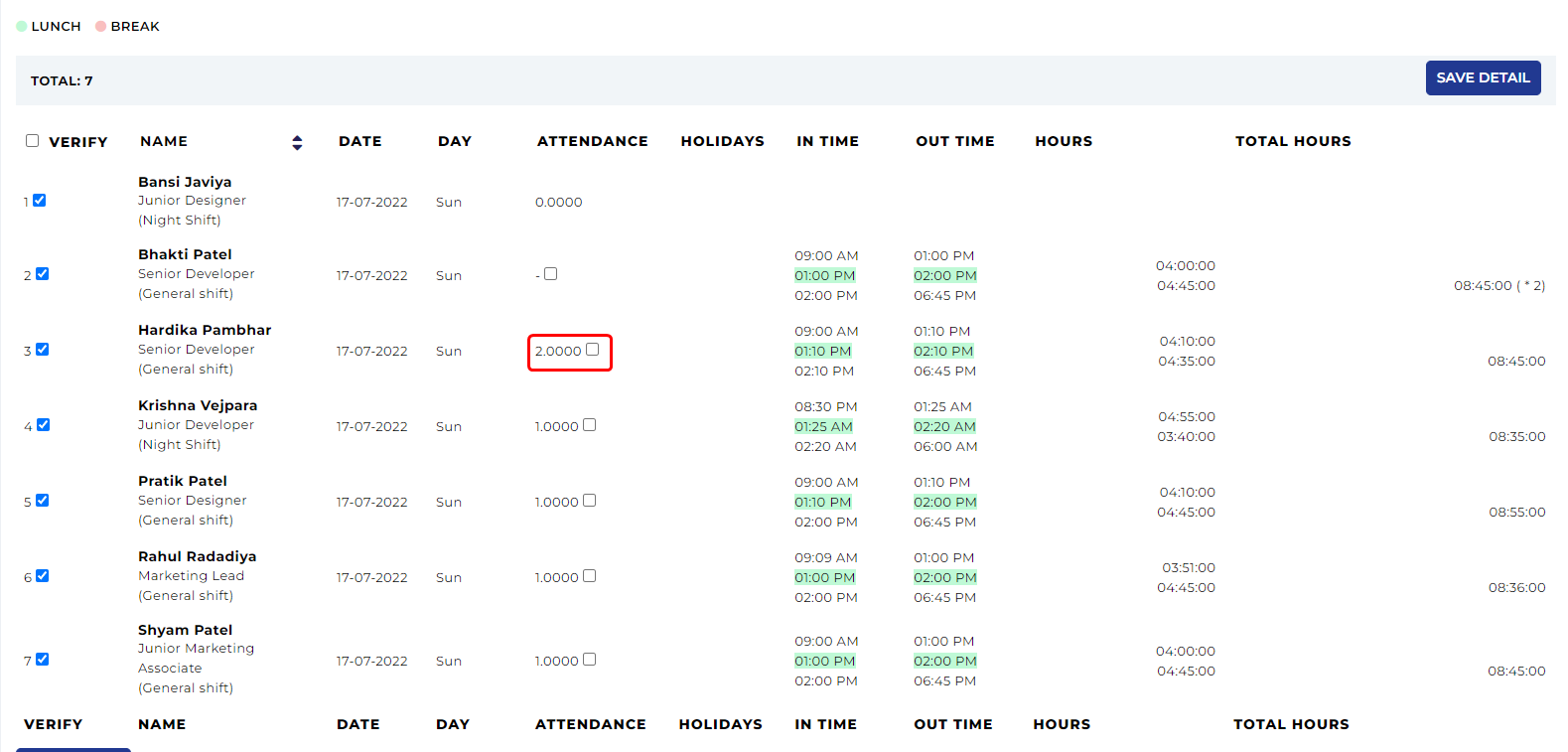
Here you can see attendance in above image. If Holiday then you can also verify holiday attendance if you don't verify this then multiplication factor not applied for that holiday attendance. (For ex, If attendance is 2 and multiplication factor is 2 but holiday is not verified then attendance is considered as 1 and if holiday is verified then attendance is considered as 2.)
- Allow leave on hourly basis (Yes/No)
Set configuration value is Yes Or No. If configuration value is "Yes" then in leave master you can show one more option for "Hourly Leave" applied.
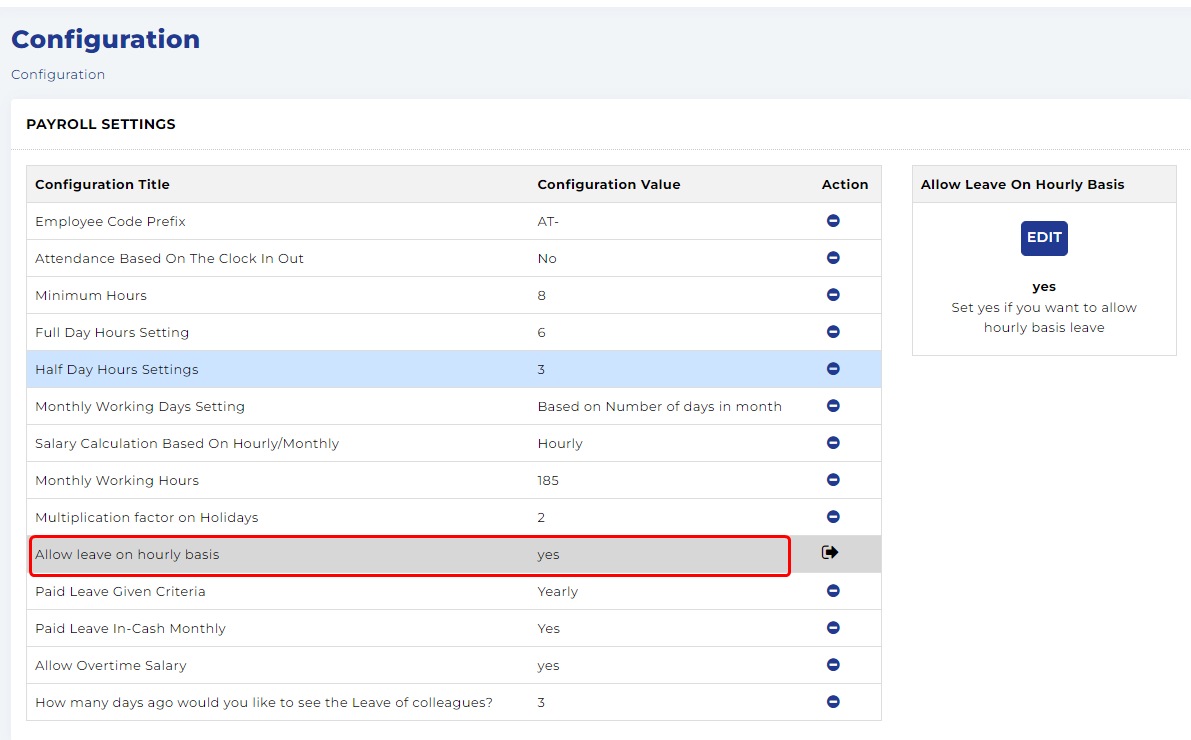
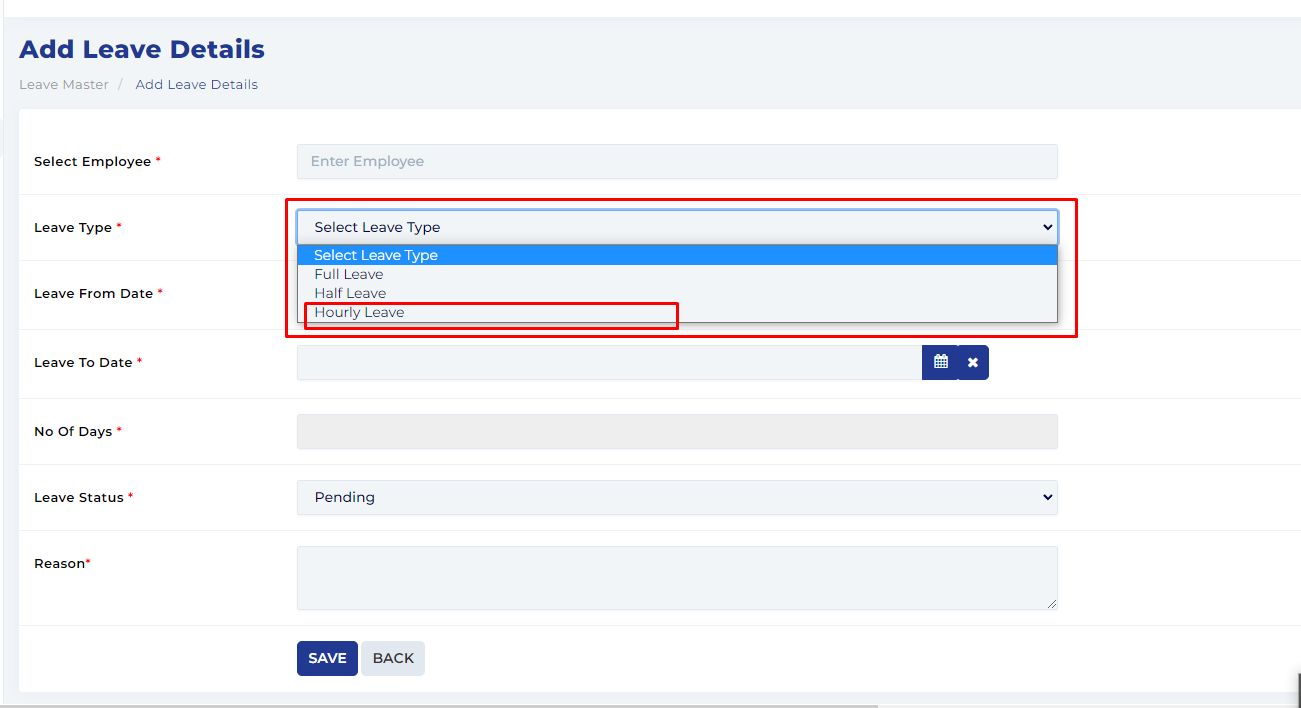
Here you can see in below image one option is available for applied hourly leave.
This hourly leave is not considered in salary calculation.
- Paid Leave Given Criteria (Monthly/Hourly)
If Salary calculation based on Monthly then this configuration is applied.
Select option when we can in-cash payment for not used paid leave. (For ex, Suppose we are giving 12 paid leave and for all employee when they take off we are deducting amount but giving full paid leave amount at end of year then we have to set this configuration to "Yearly" and if we paying amount monthly for unused paid leave then set this configuration to "Monthly")
Paid leave is defined from employee's promotion history.
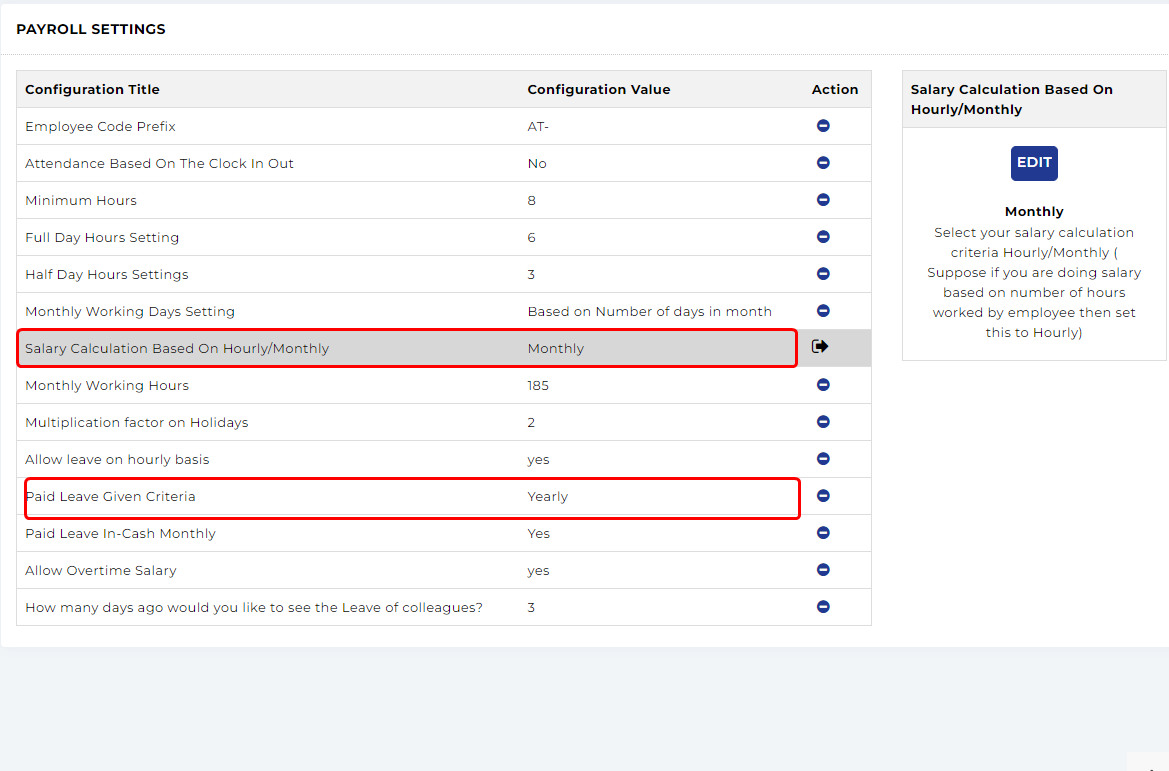
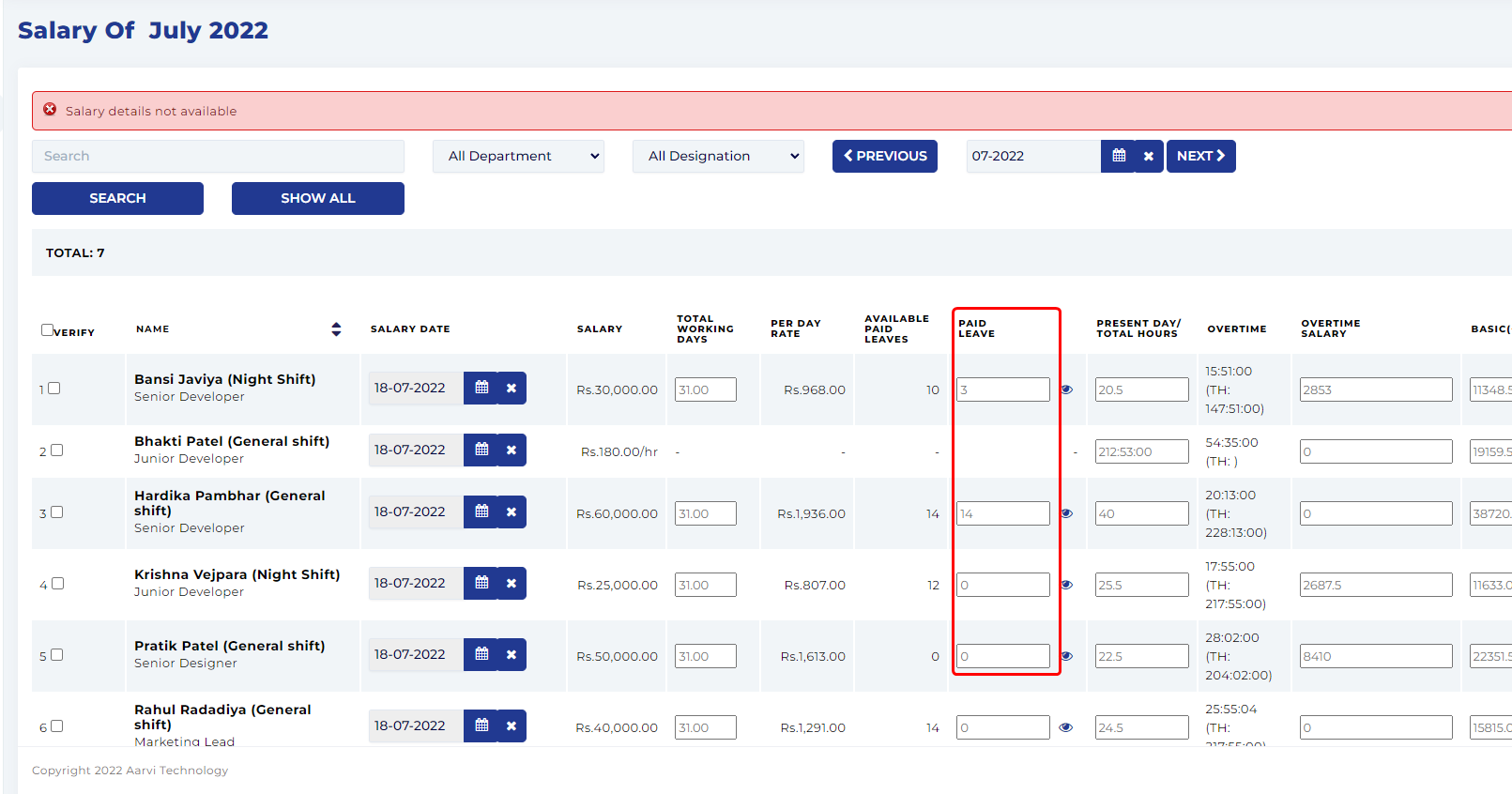
Here you can see employee get all paid leaves on yearly basis.
If this configuration is set to "Monthly" then employee's available paid leave is paid as per "Paid Leave In-Cash Monthly" configuration value. If Paid leave in-cash monthly configuration is set to "Yes" then you give amount for paid leave in every month and if it set as "No" then paid leave extend in next month.
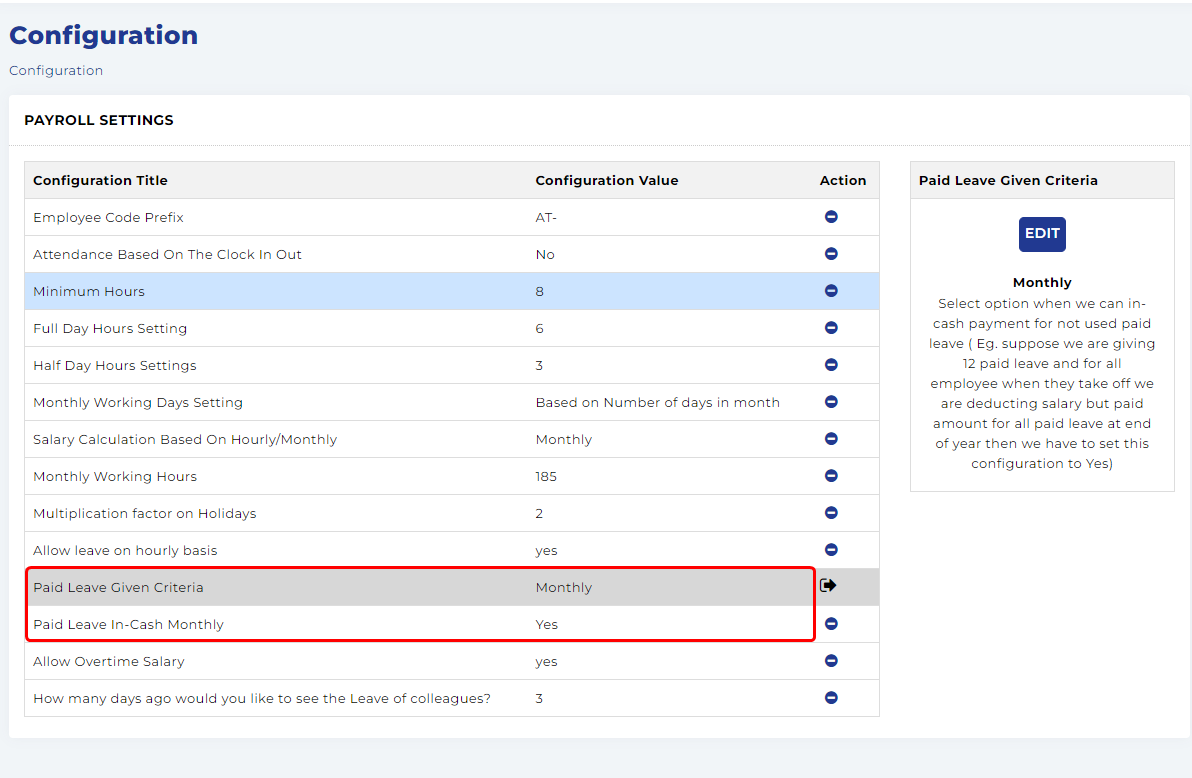
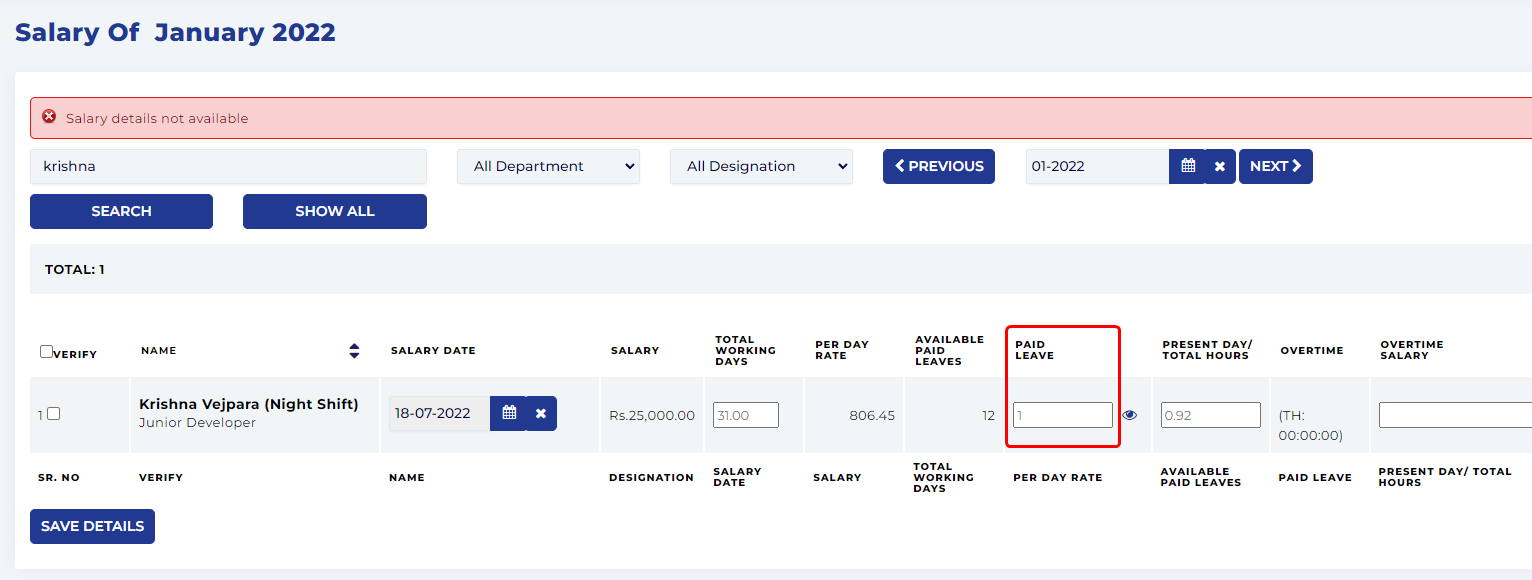
Here you can see employee will get paid amount of paid leave in every month as per available paid leave. (For Ex, If employee have 12 paid leave for 1 year then employee get 1 paid leave per month)
- Paid Leave In-Cash Criteria (Yes/No)
Note: This configuration is worked only if Paid Leave Given Criteria is set as "Monthly".
If Salary calculation based on Monthly and Paid leave given criteria is Monthly then this configuration is applied.
Select Yes if you want to give amount for paid leave every Month.(For ex, Suppose if we are giving 12 paid leave per year and if have to in-cash 1 leave every month then set this configuration to "Yes")
Select No if you want to extend paid leave in next month. (For ex, Suppose if we are giving 12 paid leave per year and if have to in-cash leave extend to next month if employee not used in month then set this configuration to "No".)
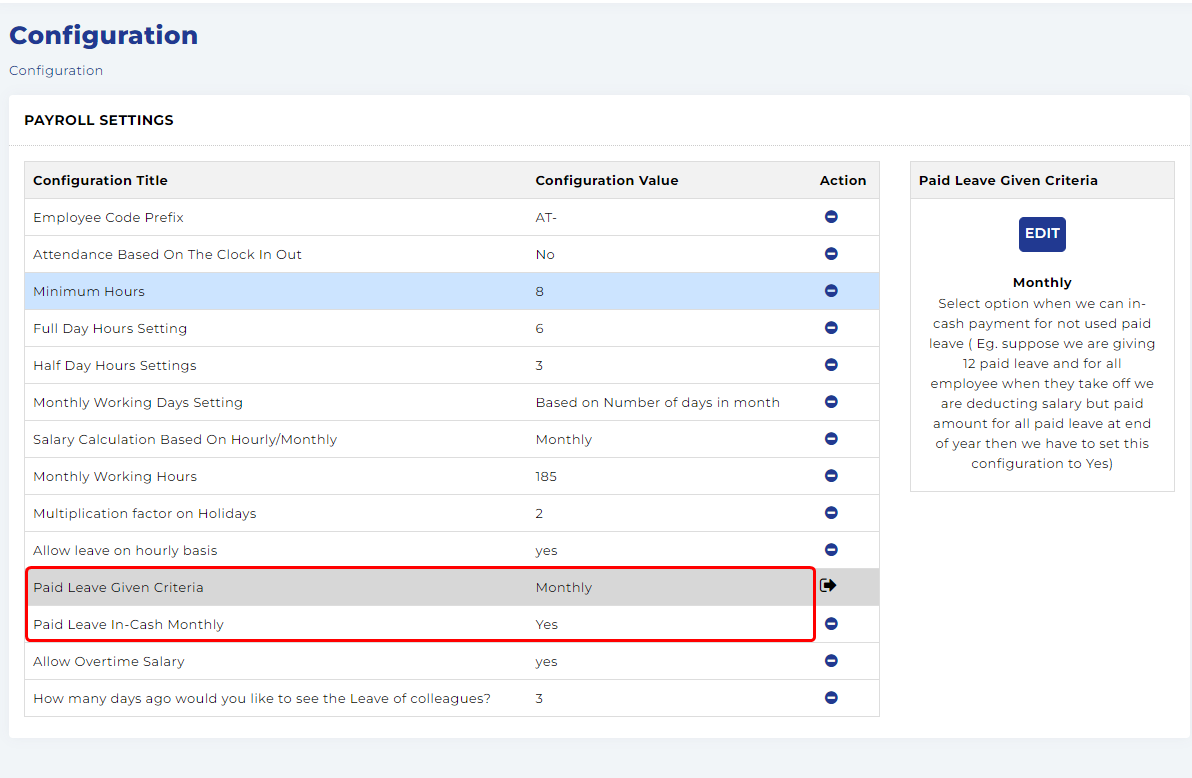
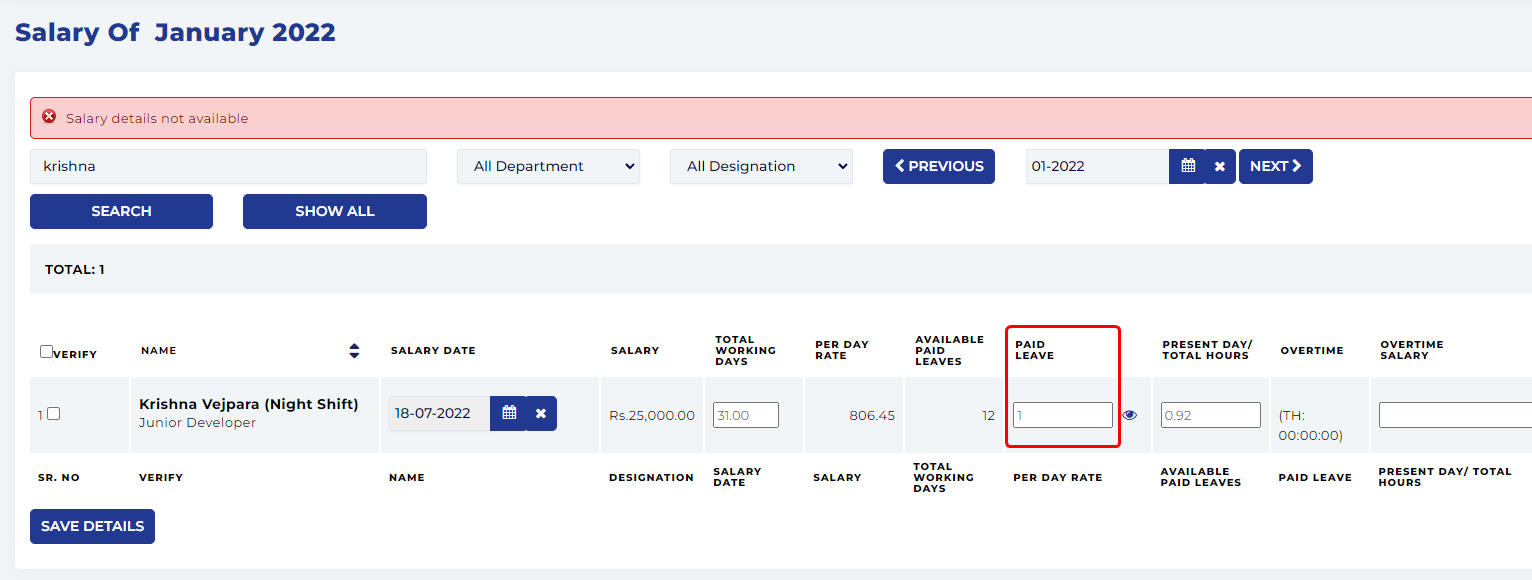
Here you can see employee will get paid amount of paid leave in every month as per available paid leave. (For Ex, If employee have 12 paid leave for 1 year then employee get 1 paid leave per month)
Salary Start Date For System
Note: This configuration is worked only if Paid Leave Given Criteria is set as "Monthly" and Paid Leave In-Cash Monthly is set as "Yes".Paid leave given criteria is Monthly and Paid Leave In-Cash Monthly is set as "Yes" then this configuration is applied.
Enter start date from which you want to generate salary, this setup is required when you on board and want to ignore previous months.
If you don't want to ignore paid leave in-cash then set as blank this configuration value.
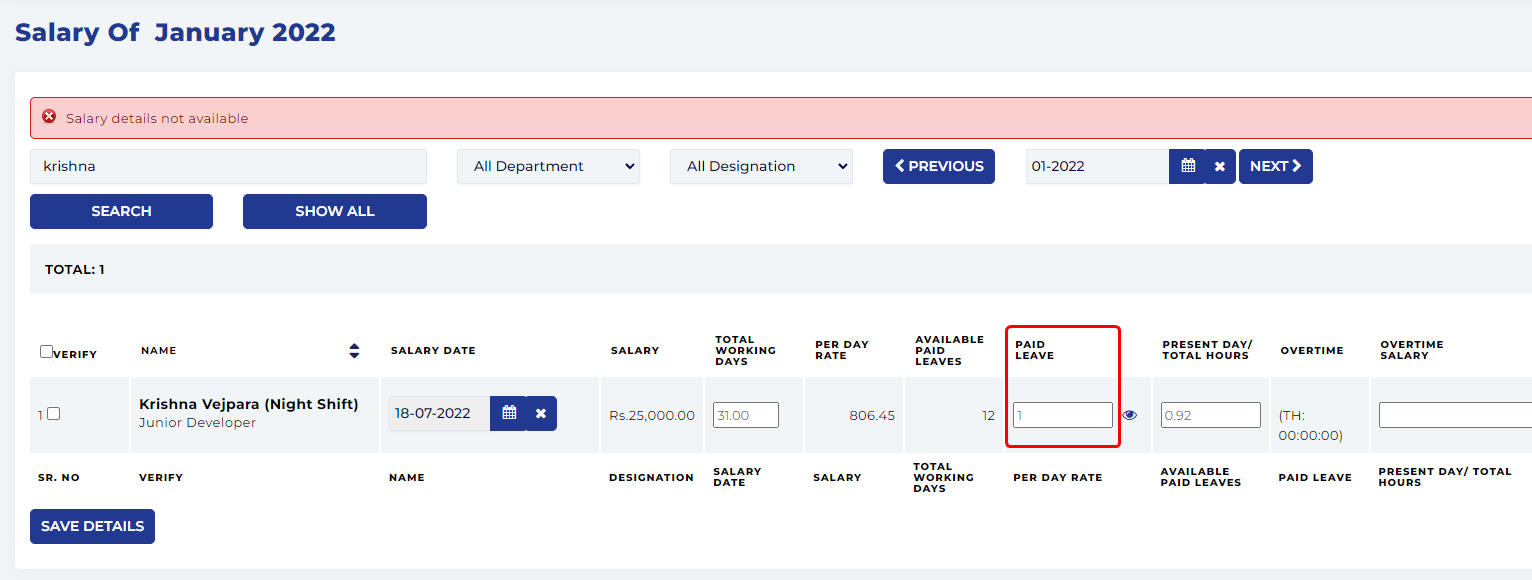
Here you can see salary start date for system is "2022-07-01". Here in salary section paid leave will be calculated from this start date.
- Allow Over Time Salary (Yes/No)
Set this option "Yes", if you want to pay overtime to your employee.
If this configuration is "Yes" then employee's overtime salary will be calculated based on employee's working days and shift hours as per employee's assigned shift.
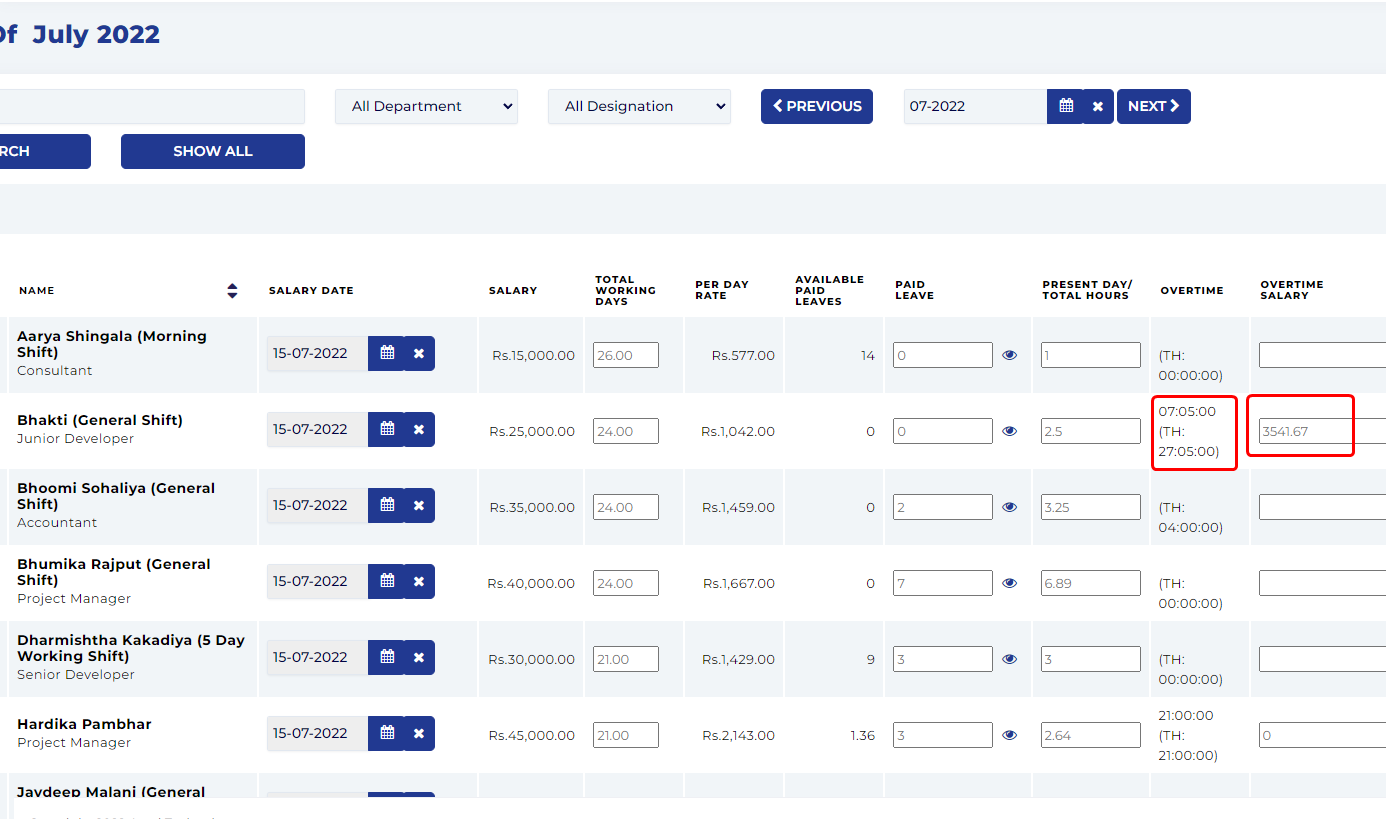
Here you can employee get overtime as per employee's shift hours or working days.
If configuration is set to "No", then employee can't get any kind of Overtime.
- How many days ago would you like to see the Leave of Colleagues?
Enter the number you want to see the leave of colleagues how many days ago?
For ex, if you add "3" in this configuration then you will see next 3 day's colleagues leave in your dashboard.
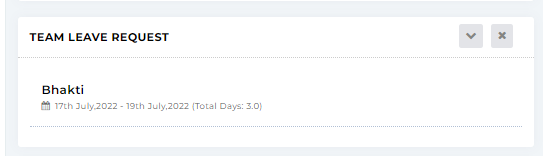
Here you can see your colleague's leave upcoming leave in your dashboard.




