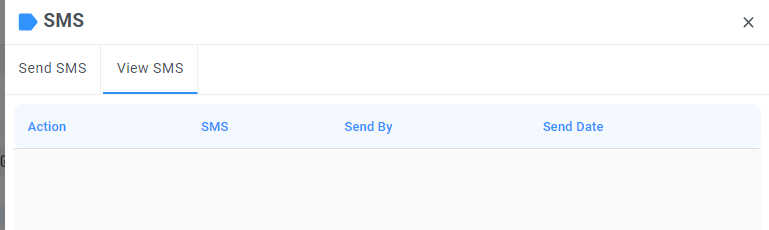Lead Activity
Lead activity
Lead Activity Overview
Go to Top Panel > CRM > Lead > click on the lead list one pop will be open > Activity
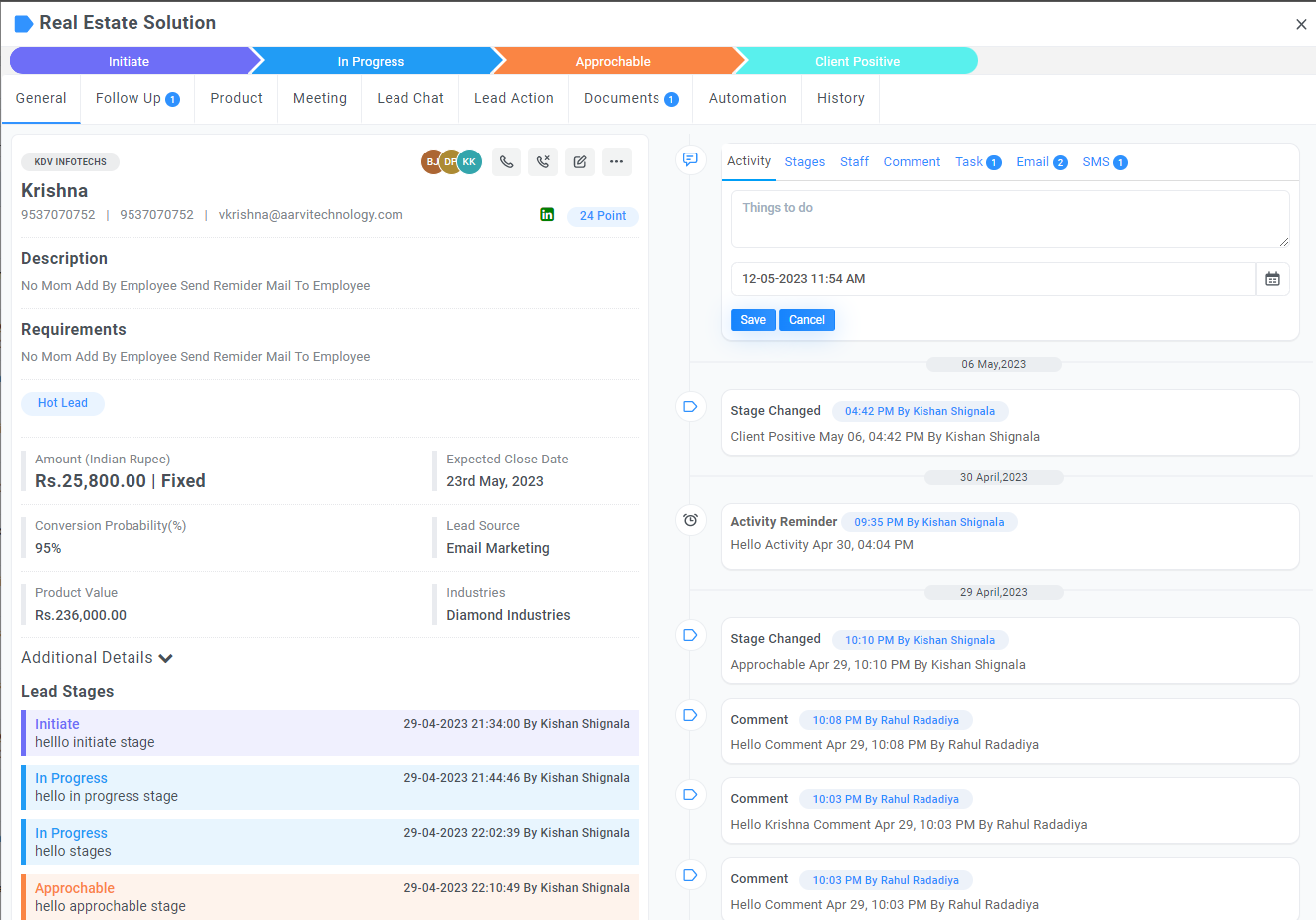
-
General Tab: This tab displays details about the lead such as the lead name, company, status, and any other additional details that you have added to the lead's profile. You can also view the lead stage and the expected closing date.
In general, tab Also Perform Following Activity- Add Activity
- Add stages
- Add staff
- Add Comment on lead
- Add Task
- Send Email
- Send SMS
-
Followup: In this section, you can set follow-up regarding lead and also set reminders. This can include details about phone calls, emails, or any other follow-up activity.
-
Products: This section displays details about the products or services that the lead is interested in. You can add notes about the product or service and the lead's level of interest.
-
Meeting: In this section, you can schedule meetings with the lead client. You can add details about the meeting, such as the date, time, location, meeting Document, and any additional notes, and you can set reminders of the meeting and after completing the meeting you can add the MOM of this meeting.
-
Lead Chat: This section allows you to record any chats you have had with the lead. This can include chats conducted over social media, messaging apps, or any other chat platform.
-
Documents: In this section, you can show lead or meeting-related document
-
History: This section displays a history of all the activities related to the lead. This can include notes about follow-up activity, meetings, chats, actions, and any other activity related to the lead.
General Tab
Go to Top Panel > CRM > Lead > click on the lead list one pop will be open > Activity > General Tab
This tab displays details about the lead such as the lead name, company, status, and any other additional details that you have added to the lead's profile. You can also view the lead stage and the expected closing date.
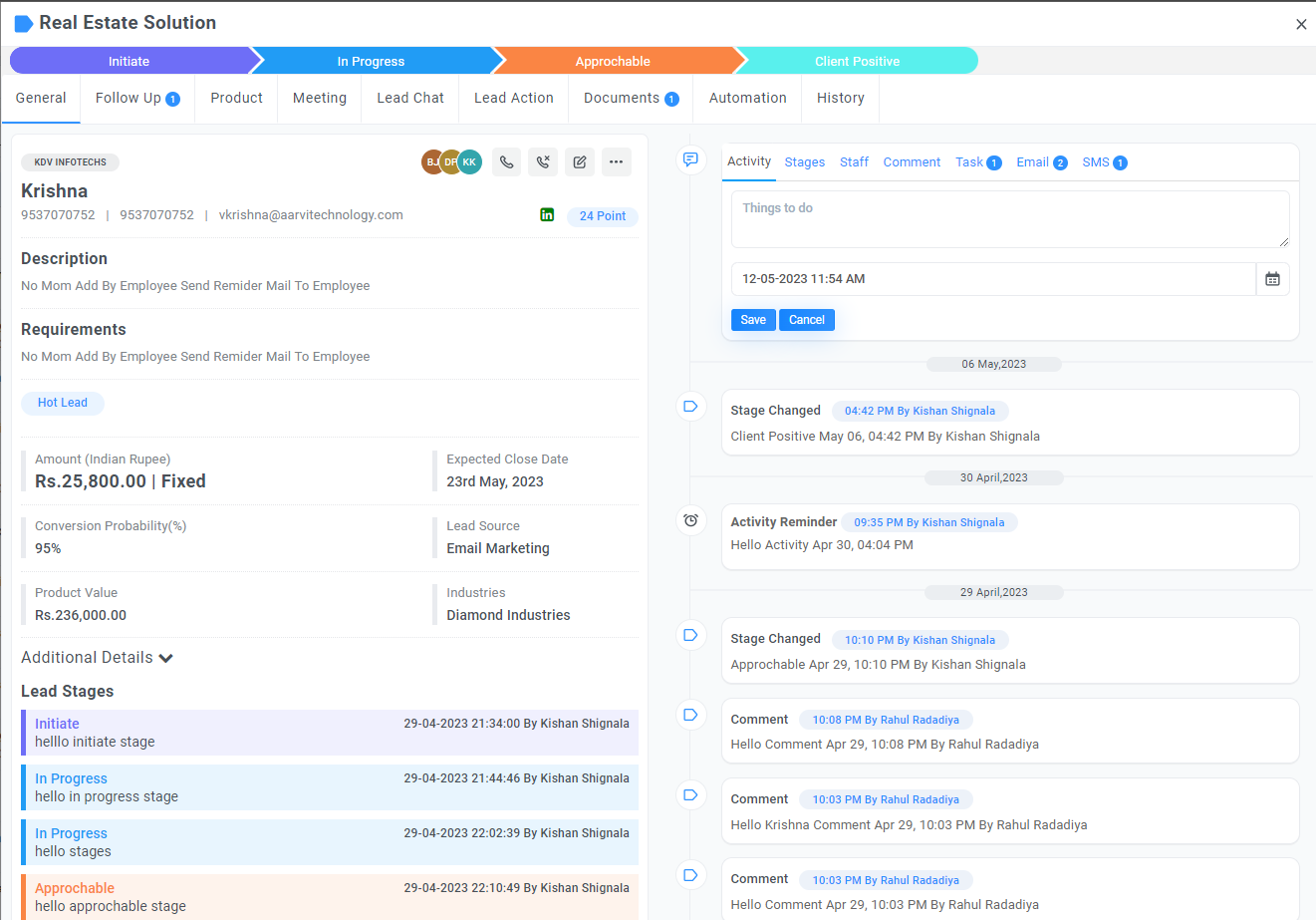
This Quick operation perform in General Tab
When the client does not receive a call click here and here you can set the next call follow-up reminder
Here you can add quick followup
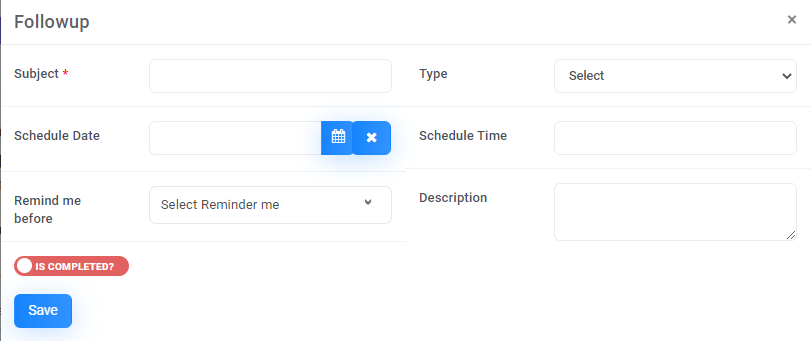
Field Name |
Description |
|---|---|
|
Subject *
|
Use this field to add a Subject or title for the Lead Followup. This is a required field |
| Type |
Use this field to indicate the type of Followup, such as Email, Meeting, or Online Meeting. |
| Schedule Date |
Select the date on which you want to schedule the follow-up. |
| Schedule Time |
Select the time at which you want to schedule the follow-up. |
| Reminder me before |
Set a reminder to be notified before the scheduled follow-up time. |
| Description |
Any additional information or notes about the follow-up. |
| Is Completed? |
Check this box if the follow-up is already completed. |
Add Activity
Here you can add activity for lead
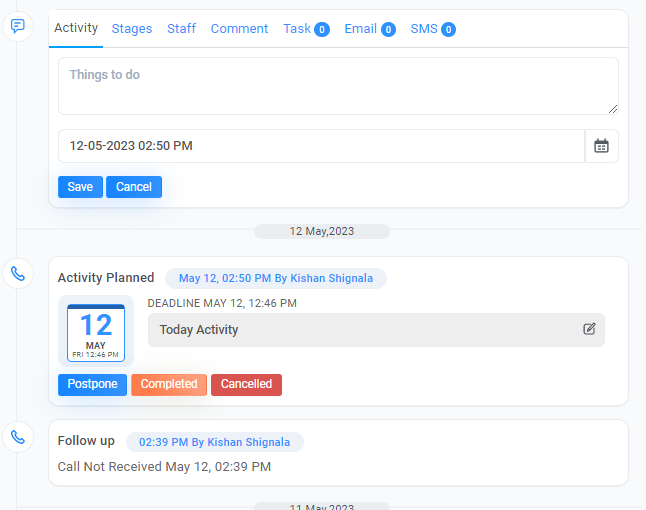
Activity
Here you can Set Activity
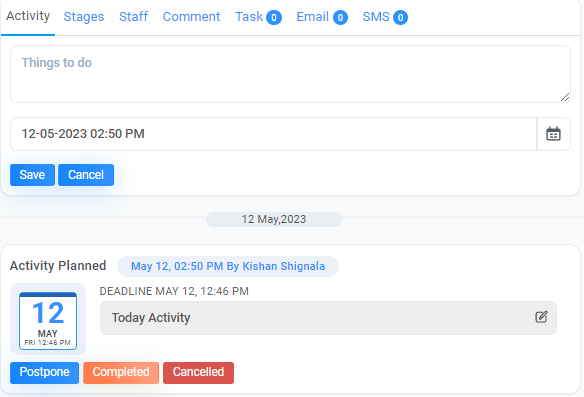
Field Name |
Description |
|---|---|
|
Things to do *
|
Use this field to add an Activity title for the Lead. |
| Postpone |
Use this button to postpone your activity. |
| Completed |
Use this button to complete your Activity. |
| Cancelled |
Use this button to Cancelled your Activity. |
Stages
Here you can change stages of Lead
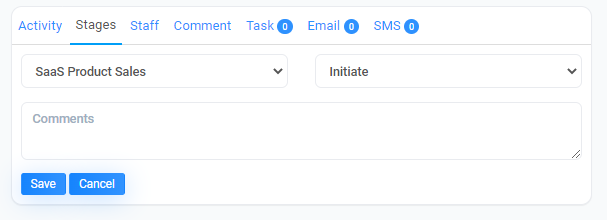
Field Name |
Description |
|---|---|
|
Select Lead funnel
|
Use this field to select the funnel. |
| Stage |
Use this field to add a stage. The stage will display based on the lead funnel |
| Notes |
Use this field to add any additional notes or comments about the lead's progress through the sales pipeline. |
Staff
Here you can add lead staff
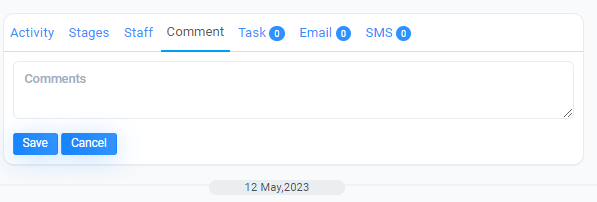
Field Name |
Description |
|---|---|
|
Staff
|
Assign one or multiple Staff members to the lead, who will be responsible for managing the lead and its follow-up activities. |
| Enter Remarks |
Use this field to add any additional comments or notes about the lead staff. |
Comment
If you have any comments regarding the lead add them here
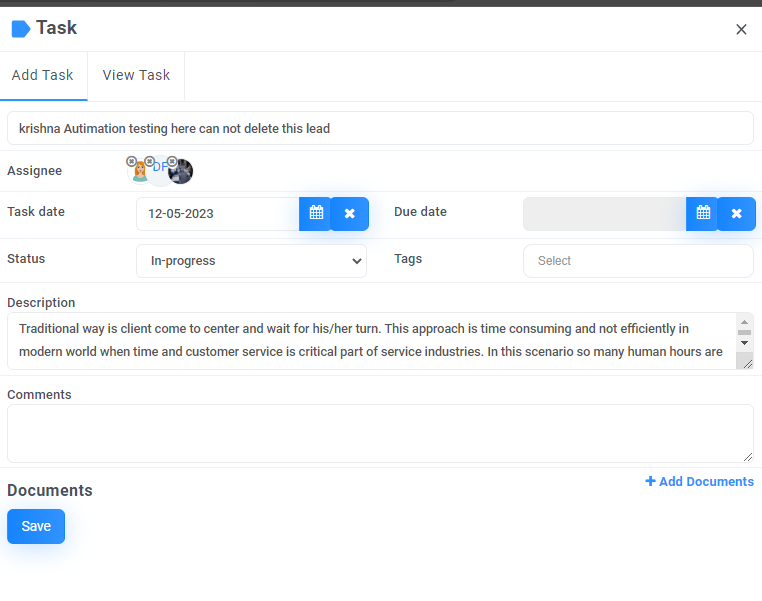
Field Name |
Description |
|---|---|
|
Comment
|
This field is used to write the name of the comment. |
Task
In CRM, the lead task is a feature that allows users to create and manage tasks related to specific leads. Users can add tasks for themselves or assign tasks to other team members. The lead task functionality is a great way to stay organized and ensure that follow-up activities are completed on time.
When adding a lead task, users can specify the task details such as the task name, due date, and task description. Additionally, users can assign the task to a specific team member, set a priority level, and set reminders to ensure that the task is completed on time.
Once a task is added, it will appear on the user's task list and can be easily managed and tracked. Users can mark tasks as complete, edit task details, and track task progress. This feature is useful for managing multiple tasks related to different leads and ensuring that follow-up activities are completed in a timely manner.
Add Task
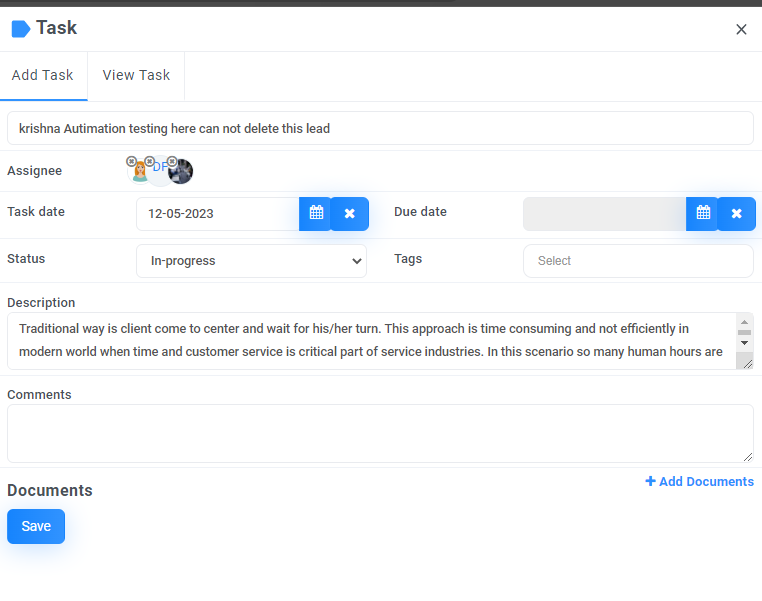
Field Name |
Description |
|---|---|
|
Task Title
|
Enter the short description of the task. |
|
Assignee
|
The person is responsible for completing the task. |
|
Task Date
|
This field allows you to specify the date by which you expect to start the task. |
|
Due Date
|
This field allows you to specify the date by which you expect to complete the task. |
|
Status
|
This field allows you to specify the Status of the task. |
|
Tag
|
Assign one or more tags to the task from the "Task Tags" dropdown menu. |
|
Description
|
Add a brief description of the task. |
|
Comments
|
Add a comment on the task. |
Task Document
Field Name |
Description |
|---|---|
|
Caption
|
Use this field to add a caption or title to the document. |
|
Upload
|
Use this field to upload the document file. |
|
Remark
|
Use this button to add additional documents as needed. |
View task
Here you can see all leads task
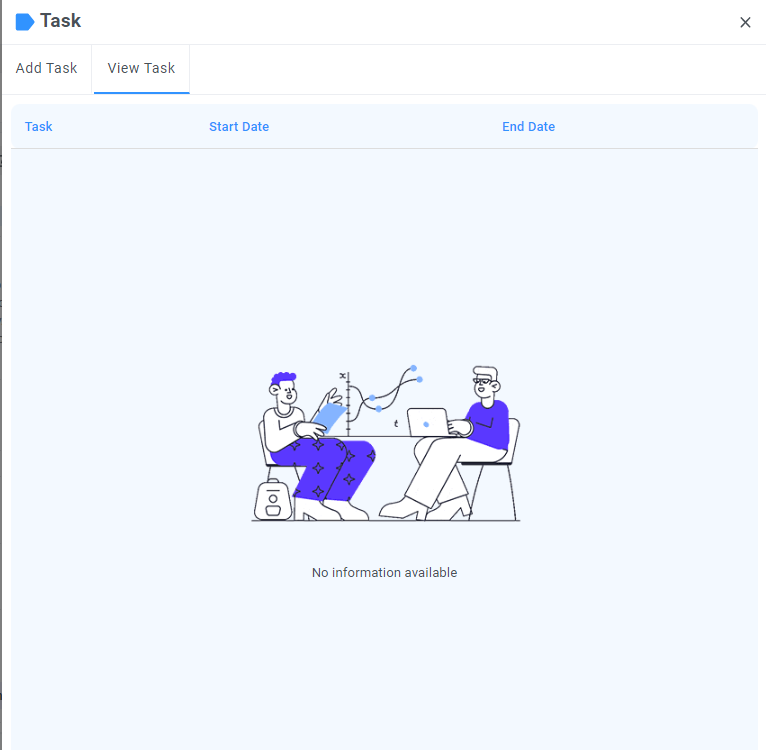
The Lead Send Mail feature in CRM allows users to send emails to leads directly from the system, without having to switch to another email client. This streamlines communication and makes it easier to keep track of correspondence with leads.
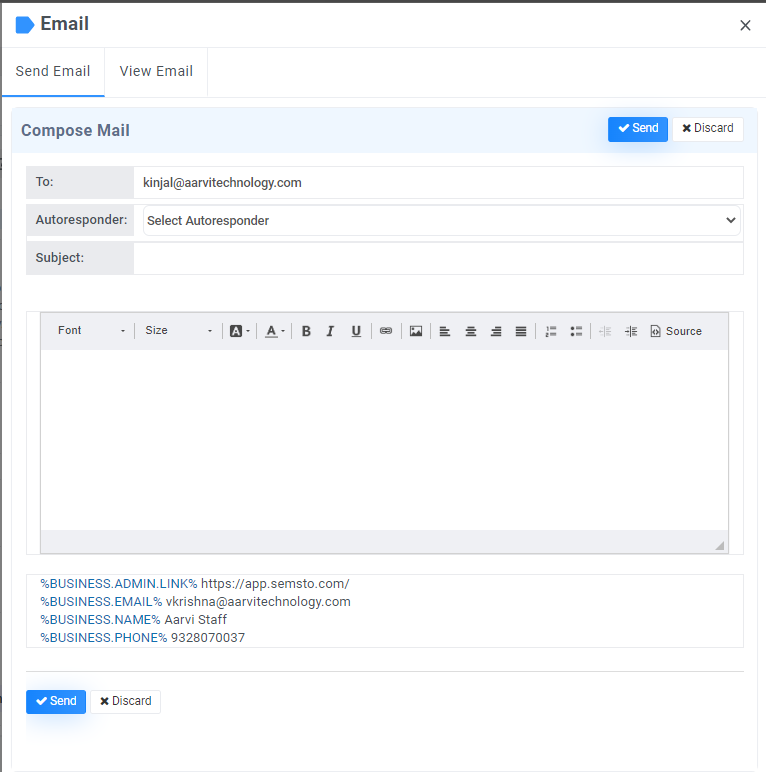
Field Name |
Description |
|---|---|
|
To
|
Enter the email address of the recipient(s) you wish to send the email to. |
|
Autoresponder
|
If you have set up an autoresponder, you can select it here to automatically send a response to the recipient(s) after they receive the email. |
|
Subject
|
Enter the subject of the email in this field. Make sure it is descriptive and summarizes the content of the email. |
|
Message
|
Enter the main body of the email in this field. You can format the text, add hyperlinks, and attach files as needed. You can also use email templates if available. Once you have entered the content, review it for accuracy and clarity before sending the email. |
View Mail
Lead view mail in CRM allows you to view the email history related to a particular lead. It provides a chronological list of all emails sent to or received from the lead, including details such as the sender, recipient, subject, and date/time of the email.
With lead view mail, you can quickly access any email communication related to a lead, helping you to keep track of your interactions and follow-up tasks. It also allows you to stay informed of any email communication that has occurred with the lead, even if it was sent by a different team member.
Overall, lead view mail provides a convenient way to manage email communication with your leads, helping you to build and maintain relationships with potential customers.
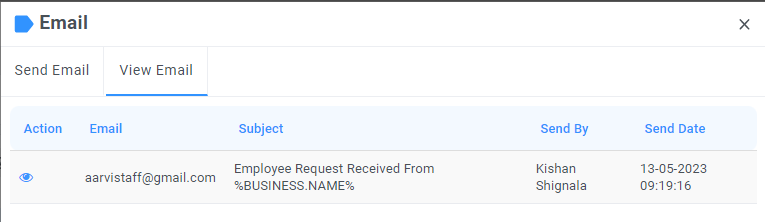
SMS
In CRM, sending SMS to leads is an important feature. It allows users to quickly send text messages to leads directly from the CRM system. This feature can be used to communicate with leads, send reminders or updates, or simply to initiate a conversation.
Send SMS
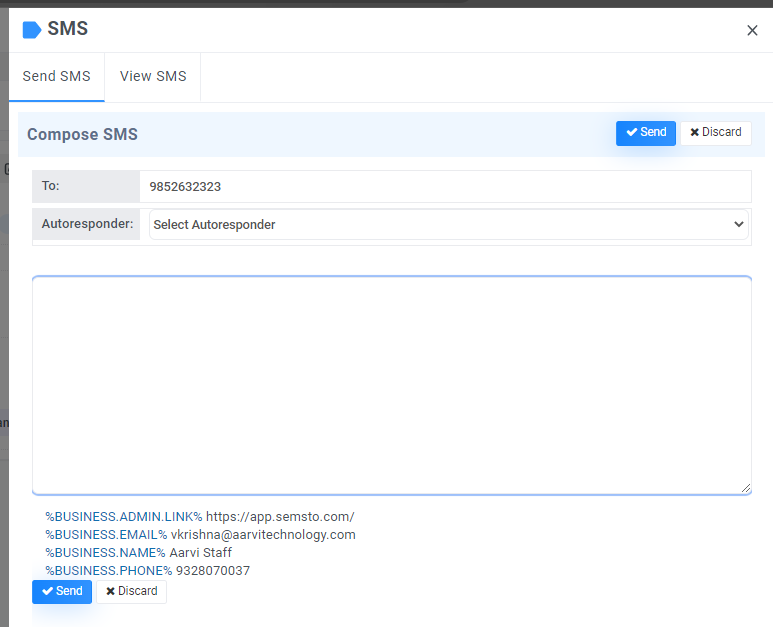
Field Name |
Description |
|---|---|
|
To
|
The phone number or contact field to which the SMS message will be sent. |
|
Autoresponder
|
If you have set up an autoresponder, you can select it here to automatically send a response to the recipient(s) after they receive the SMS. |
|
Message
|
The text of the SMS message that will be sent. |
View SMS
In CRM, the Lead view SMS feature allows users to view all SMS messages sent to and received from a particular lead. This feature helps users keep track of all communication with the lead and ensures that all team members are up to date on the lead's status.
Users can access the Lead view SMS feature from the lead's profile or through the SMS tab in the CRM. The feature provides a comprehensive list of all SMS messages, including the message content, date, and time.